Last updated on November 18th, 2019
The normal way to get the Windows 10 update KB4517389, is by using the Windows Update. (Settings -> Update & security and click Check for Updates). But many users complains, that the update cannot be installed with error “2019-10 Cumulative Update for Windows 10 Version 1903 for x64-based Systems (KB4517389) failed to install with error 0xd0000034”
This troubleshooting guide covers the following problems when trying to install the Cumulative Update for Windows 10 Version 1903 KB4517389:
- Cumulative Update for Windows 10 Version 1903 (KB4517389) failed to install – 0xd0000034
- Windows 10 1903 Update KB4517389 hangs on installation process.
- Windows 10 version 1903 KB4517389 update crushes with a blue screen of death.
- Windows 10 v1903 KB4517389 update hangs at the middle of installation and you have to hard reset your PC.
- Windows 10 v1903 KB4517389 fails to install and reverts back to the previous version.
- Windows 10 v1903 KB4517389 Update error: Windows could not configure one or more system components. To install windows, restart the computer and then restart the installation.
How to fix: Windows 10 v1903 Update KB4517389 Installation Problems.
Important: Before proceeding to the methods below, perform the following actions and then try to install the Windows 10 v1903 KB4517389 update:
1. Delete the useless files with Disk Cleanup.
2. Download and install the latest Servicing stack update for Windows 10 version 1903.
3. Download and install the update KB4517389 from Microsoft Catalog: Cumulative Update for Windows 10 Version 1903 (KB4517389)
4. Remove all USB Devices that don’t needed to install the update (e.g. USB drives, USB Printer, USB Wireless Mouse or Keyboard Receiver, USB Wireless Network Card, etc.).
5. Temporarily disable or – better- temporarily uninstall any non-Microsoft antivirus or security program from your system.
6. Disable Drive Encryption: If you have enabled the device encryption on your system (BitLocker, VeraCrypt), then proceed and decrypt the drive C: before installing the update.
7. Install the latest device drivers.
8. Disable the Secure Boot in BIOS settings.
9. Try to fix the Windows Updates problems with the Windows Update Troubleshooter. To do that, proceed as follows:
- Go to Start > Settings > Update & Security > Troubleshoot > Windows Update.
- OR, (alternatively), download and run the Windows Update Troubleshooter.
Method 1. Force Windows to Download again the Windows 10 v1903 Update KB4517389.
Method 2. Install Windows 10 v1903 Update KB4517389 with Update Assistant.
Method 3. FIX Windows corruption errors with DISM & SFC tools.
Method 4. Install Windows 10 KB4517389 update with an In-Place Upgrade.
Method 5. Fix Windows 10 KB4517389 Update Problems with SetupDiag.
General troubleshooting guide for Windows 10 updates.
Method 1. Force Windows 10 to Download the KB4517389 from Scratch.
Step 1. Delete the Windows Update folder.
The most common cause in Windows update problems, is the incomplete download of the update. At this case you have to delete the Windows Update Store folder (C:WindowsSoftwareDistribution), in order to force Windows to re download the update.
To delete the Windows Update Storage folder:
1. Simultaneously press the Win ![]() + R keys to open the run command box.
+ R keys to open the run command box.
2. Type the following command and press OK.
- services.msc
3. From the list of services, at the right pane locate the Windows Update service.
4. Right click on “Windows Update” service and choose Stop. *
5. Close “Services” window.
* Note: If you cannot stop the Windows Update service, then:
a. Double click on it to open its Properties.
b. Set the Startup type to Disabled and click OK.
c. Restart your computer.
d. After restart, continue below.
6. Open Windows Explorer and navigate to C:Windows folder.
7. Locate and then Delete the SoftwareDistribution folder. *
* Notes:
1. If you cannot delete the folder with error “Folder in use – try again”, then restart Windows in “Safe Mode” and repeat the procedure.
2. If you have disabled the Windows Update service (Startup type = Disabled), then go to services and set the Startup type to Automatic.
8. Restart your computer.
9. Follow the instructions from this post to clean the useless files.
10. Continue to next step.
Step 2. Download again and try to install the Update.
1. After the restart, go to Start ![]() > Settings > Update & Security.
> Settings > Update & Security.
2. Click Check for updates.
3. Finally let Windows to download and install the update again.
Method 2. Install the Windows 10 Update KB4517389 using the Upgrade Assistant.
The second method, to resolve the issues while downloading or installing the Cumulative Update for Windows 10 Version 1903 (KB4517389), is to download and install the update by using the “Windows Update Assistant”: To do that:
1. Follow the instructions at Step-1 from Method-1 above to delete the “SoftwareDistribution” folder and the useless file.
2. Navigate to Windows 10 download site and click the Update now button.
3. When asked, click to Run the “Windows10Upgrade9252.exe” file to start the installation immediately, or click the Save button to run the installer later.
4. Finally click the Update Now button and follow the on screen prompts to update your system to the latest release of Windows 10, version 1903.
Method 3. FIX Windows corruption errors with DISM & SFC tools.
If after following the above instructions /methods you unable install the update KB4517389, then proceed to repair the system files, by following the procedure below:
1. Open command prompt as administrator. To do that:
1. In the Search box type: cmd or command prompt
2. Right click on the command prompt (result) and select Run as Administrator.
2. At the command prompt window, type the following command & press Enter:
- Dism.exe /Online /Cleanup-Image /Restorehealth
3. Be patient until DISM repairs component store. When the operation is completed, (you should be informed that the component store corruption was repaired), give this command and press Enter:
- SFC /SCANNOW
4. When SFC scan is completed, restart your computer.
5. Try to update your system again.
Method 4. Install Windows 10 KB4517389 Update with an In-Place Upgrade.
Another method that usually works, to fix Windows 10 update problems, is to perform a Windows 10 Repair-Upgrade, by installing the update from the Windows.ISO file. To do that:
1. Download Windows 10 in a ISO file, by using the Media Creation tool.
2. Mount the downloaded ‘Windows.iso’ file and run the ‘setup.exe” application.
3. Follow the on-screen instructions to Install Windows 10. *
* Notes:
1. At ‘Ready to Install’ screen, make sure that the Keep personal files and Apps option is selected before clicking Install.
2. The detailed instructions to upgrade Windows 10, can be found on this article: How to repair Windows 10.
Method 5. Fix Windows 10 KB4517389 update problems with SetupDiag.
The last method to fix problems when upgrading Windows 10, is to diagnose the cause of the problem by using the SetupDiag tool. To do that, follow the instructions in this article: How to Use SetupDiag to Diagnose Windows 10 Upgrade Problems.
* Additional Help: If you cannot resolve the problem by using the methods above, then you have the follow options:
1. Troubleshoot the problem by following the instructions and the fixes in this guide: How to fix Windows 10 Update Problems.
2. Backup your files to an external storage media (e.g. your USB drive), and perform a clean Windows 10 installation from the USB installation media.
That’s it! Which method worked for you?
Let me know if this guide has helped you by leaving your comment about your experience. Please like and share this guide to help others.
do earn a commision from sales generated from this link, but at no additional cost to you. We have experience with this software and we recommend it because it is helpful and useful):
Full household PC Protection – Protect up to 3 PCs with NEW Malwarebytes Anti-Malware Premium!
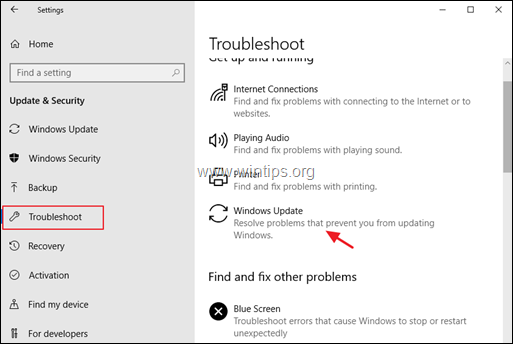

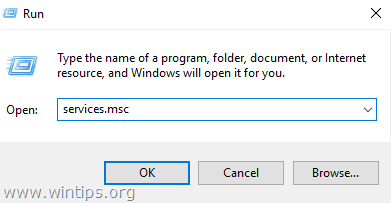
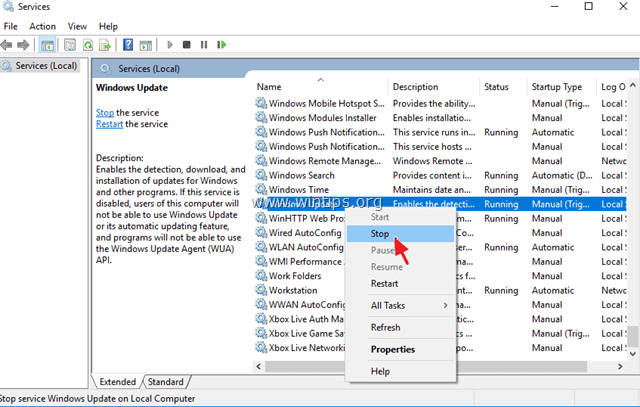
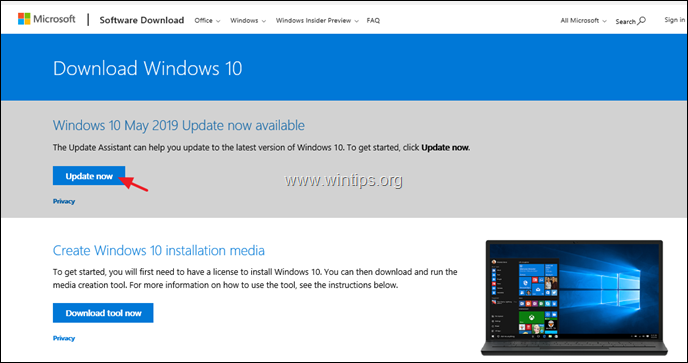

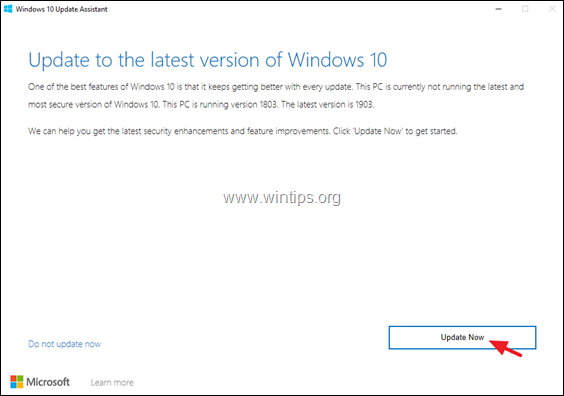



![image_thumb[56] image_thumb[56]](https://www.wintips.org/wp-content/uploads/2019/11/image_thumb56_thumb.png)
