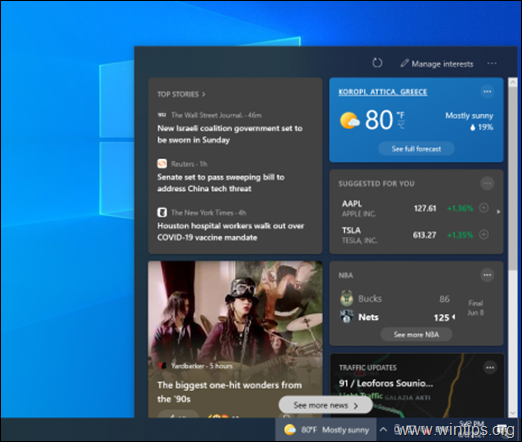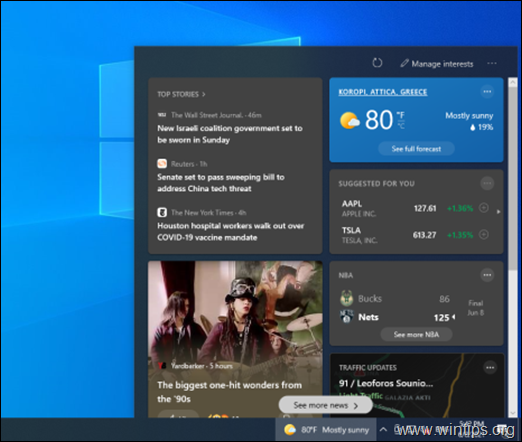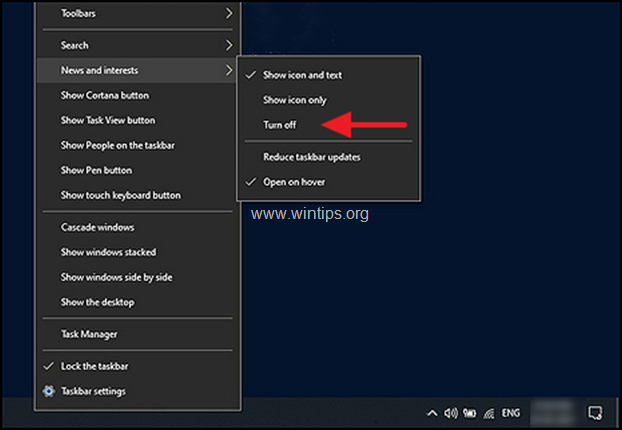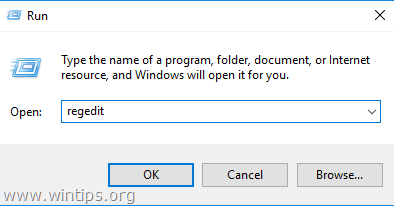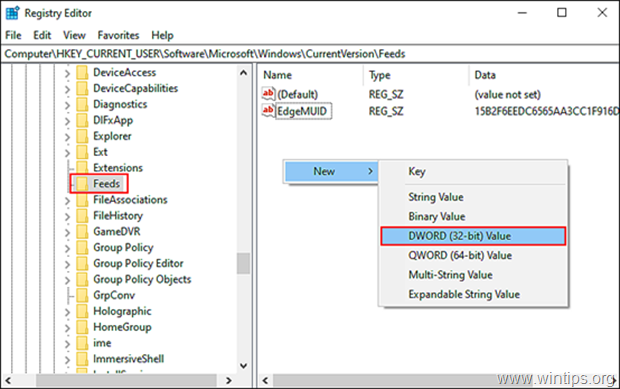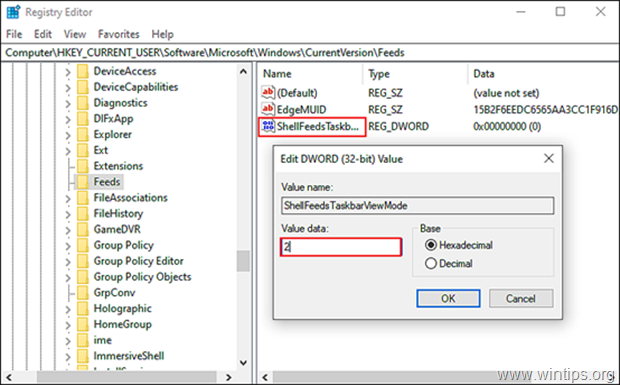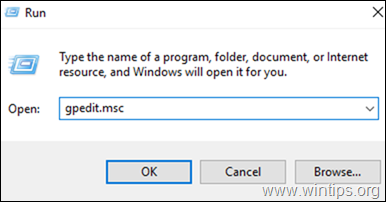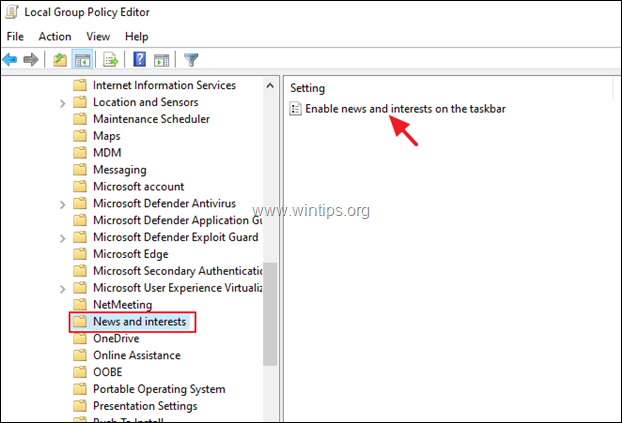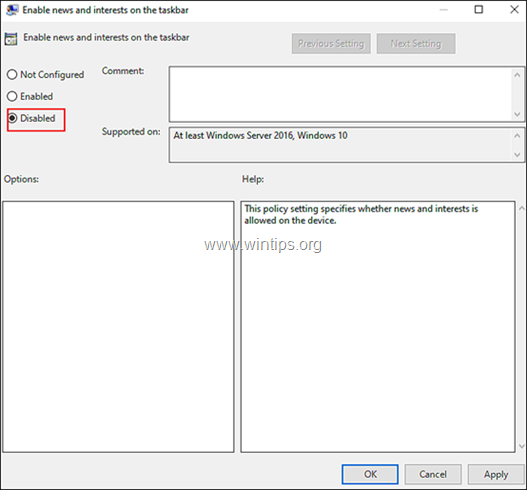If you are looking for easy yet effective methods to fully disable Windows 10 News and Interests, continue reading below.
There is no doubt that Windows 10 has been getting better with every update. The most recent update KB5003214 (May 25, 2021), allows you to access relevant, high-quality content based on your preferences, by adding News and interests feature on the taskbar.
However, there can be many reasons as to why you would want to disable this latest Windows 10 News & Interests feature. For instance, it might just be too distracting for some!
Whatever your reason might be, the good news is that it is possible for users to fully disable “News & Interests” on their operating systems. This guide will walk you through all the ways of doing so in detail.
How to Disable Windows 10 News & Interests.
Method 1. Turn off News & Interests via Taskbar settings.
The fastest and easiest way to disable News and Interests in Windows 10, is to right-click on the taskbar, select News and interests from the list of options available and then click on Turn off. *
Note: If you want to keep the News & Interests widget on your taskbar, then select the Show icon only option.
Method 2. Disable News & Interests via Windows Registry.
Windows Registry stores low-level settings for Windows programs and processes. Information in the Registry is stored in the form of Registry keys, and by modifying the relevant keys, you can customize your operating system.
Here is how you can disable News & Interests via Windows Registry:
1. Open the Registry Editor. To do that:
a. Simultaneously press the Windows
+ R keys to open run command box.
b. Type regedit and press Enter.
c. Select Yes in the ‘User Account Control’ prompt to proceed
2. Once you are inside the Registry Editor, navigate to the location mentioned below.
- HKEY_CURRENT_USERSoftwareMicrosoftWindowsCurrentVersionFeeds
3. Now right-click at an empty space in the right pane and select the New > DWORD (32-bit) Value option.
4. Rename the new value as ShellFeedsTaskbarViewMode and press Enter when done.
5 Double-click the newly created value and under Value data, type 2.
6. Click OK to apply the change and close Registry Editor.
Additional information: To turn on News & Interests in the future, repeat the steps mentioned above, but in the 6th step, type 0 if you want to have both the News icon and text displayed, or type 1 to show only the icon.
ShellFeedsTaskbarViewMode values:
0 = Show icon and text (default)
1 = Show icon only
2 = Turn off
Method 3. Disable News & Interests via Group Policy Editor. *
* Note: This method applies only to Windows 10 Professional.
Group Policy Editor also allows the users to customize their operating system according to their preferences like the Windows Registry. However, information stored in the Group Policy Editor is in the form of policies.
To turn off News & Interests with in Group Policy:
1. Open Group Policy Editor. To do that:
a. Press simultaneously the Windows
+ R keys to open the run command box.
b. Type gpedit.msc & Press Enter.
2. In Local Group Policy Editor, navigate to:
- Computer Configuration -> Administrative Templates -> Windows Components -> News and interests
3. In the right pane, double-click on Enable news and interests on the taskbar.
4. Now click on Disabled to disable the Windows 10 News & Interests feature and hit OK to save the changes.
5. Close Group Policy Editor and you done!
Note: To enable this feature back in the future, simply follow the steps mentioned above again and in the 6th step, click on Enabled.
That’s it! Let me know if this guide has helped you by leaving your comment about your experience. Please like and share this guide to help others.
do earn a commision from sales generated from this link, but at no additional cost to you. We have experience with this software and we recommend it because it is helpful and useful):