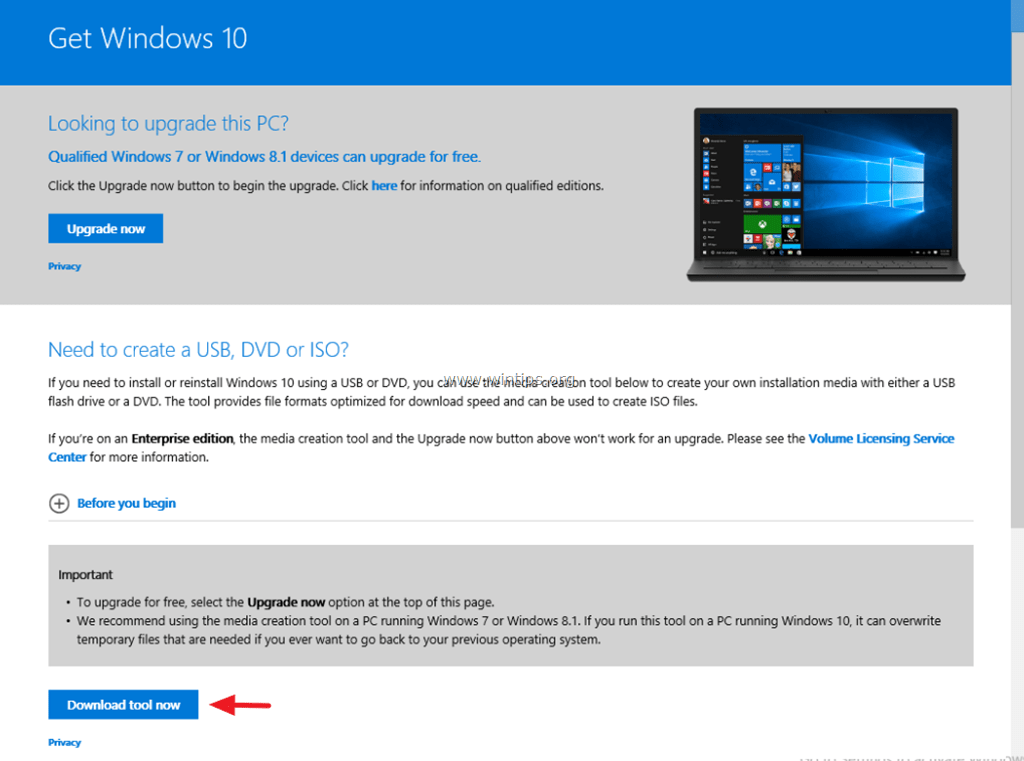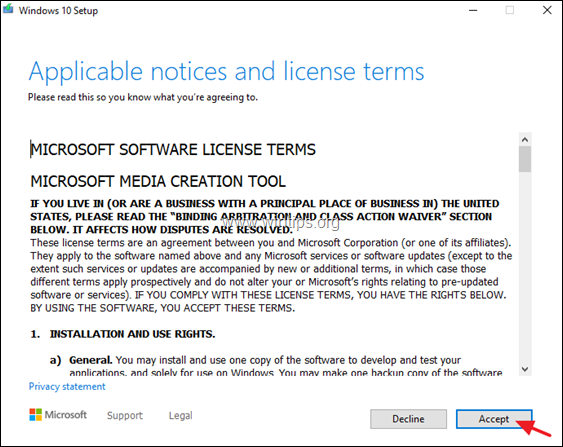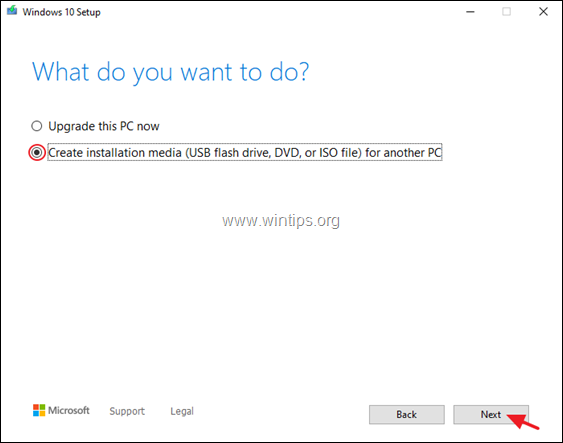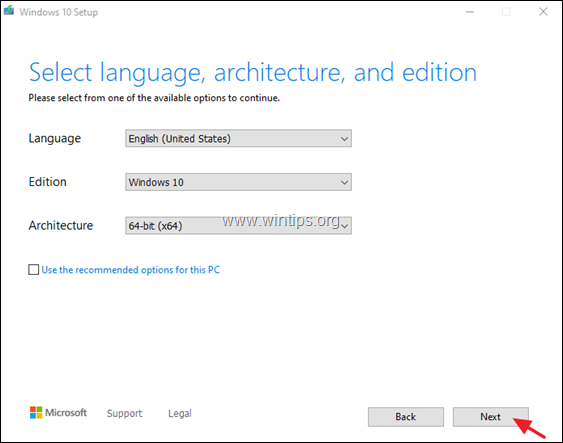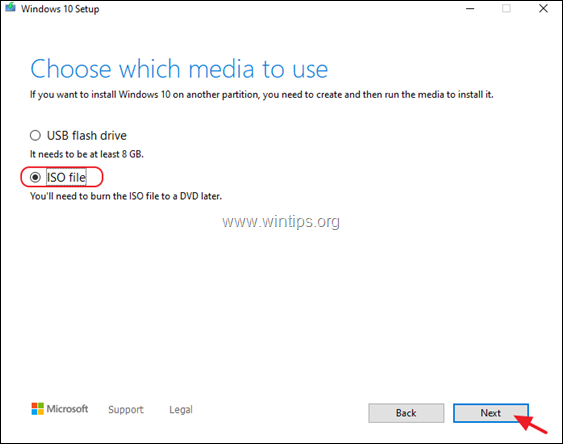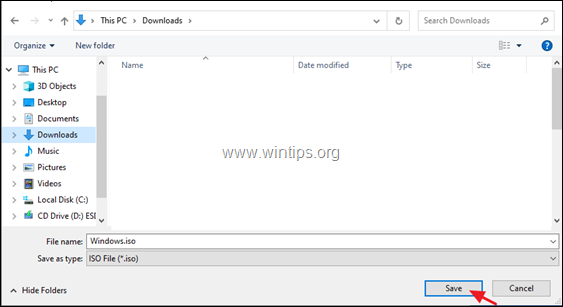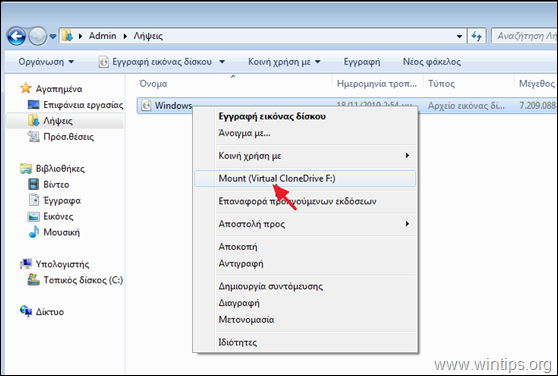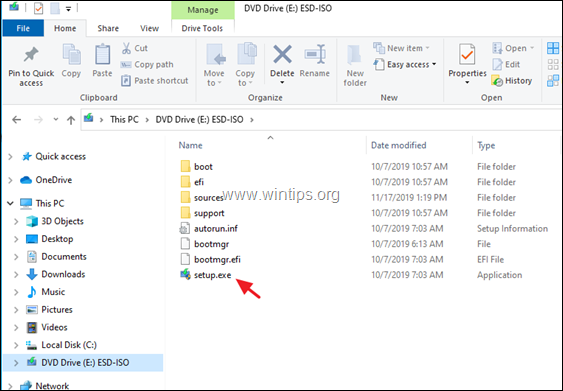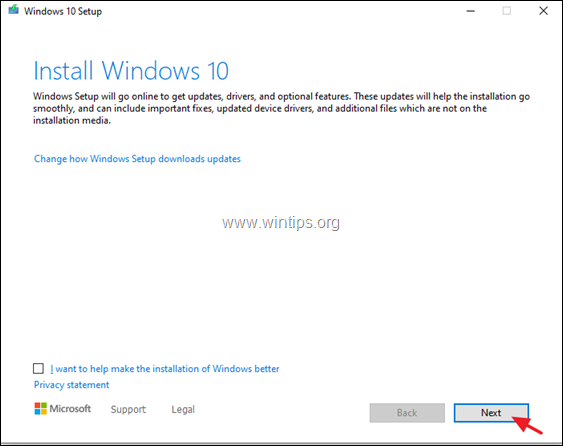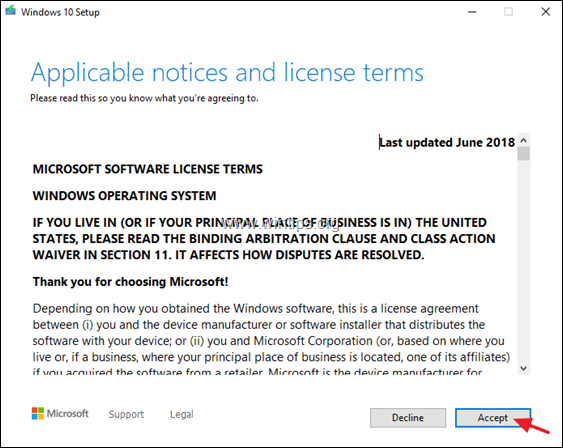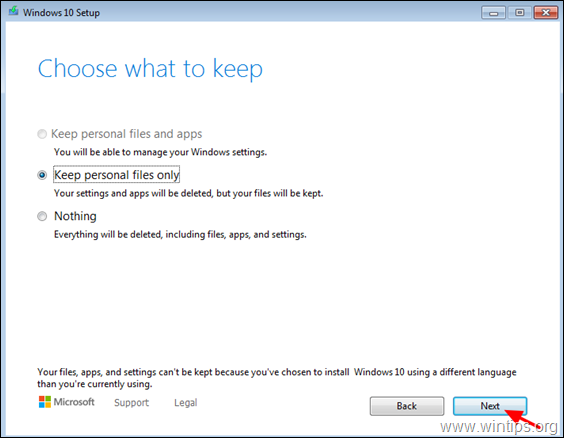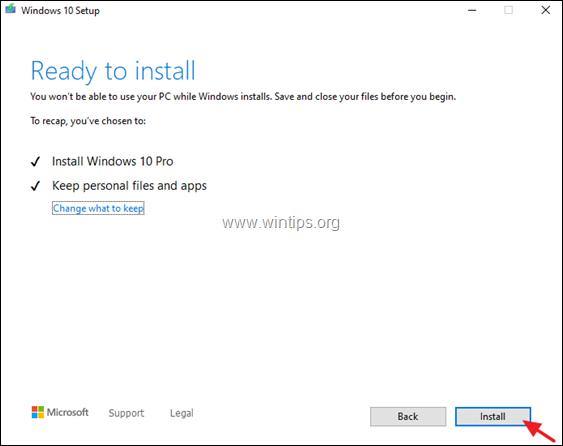Last updated on January 30th, 2020
This tutorial contains detailed instructions on how you can still upgrade/update your Windows 7 PC to Windows 10 for FREE even in 2020, and without losing your files. (last checked in January 28, 2020).
Since Microsoft has ended the Windows 7 support on January 14, 2020, many customers ask me, what to do with their Windows 7 computers. The simply answer is that Windows 7 PCs will not stop to work, but they will become more vulnerable to security risks and viruses that may appear in the future. So, yes, you can use your PC after January 14, 2020, but we advice you to upgrade it to Windows 10 for FREE, by using the instructions below.
How to Update/Upgrade Windows 7 to Windows 10 for FREE.
Step 1. Backup your Files.
First of all and for precaution reasons proceed and backup your personal files to an external storage media.* If you don’t know how to backup your files, follow the instructions on this tutorial: How to Backup your Personal Files.
* Note: The instructions below, shows how to upgrade your Windows 7 PC to Windows 10, without losing your personal files, but we suggest to backup your files before the upgrade for precaution reasons (e.g. if the upgrade to Windows 10 fails).
Step 2. Download Windows 10 in a ISO file.
1. Navigate to Windows 10 download site.
2. Download and save the Windows Media Creation Tool (MCT) on your computer.
3. When the download is completed, run the Media Creation Tool (MediaCreationTool.exe).
4. Accept the license agreement.
5. Choose Create installation media for another PC & click Next.
6. At the next screen choose Next. *
* Notes:
1. There is no need to modify anything here. MCT already has chosen the right version and edition for the current computer.
2. If you want to create a Windows 10 installation media to repair a different computer, uncheck the “Use the recommended options for this PC” checkbox, and select the Windows 10 language, edition and architecture you want to download.
7. At ‘Choose which media to use’ choose ISO file and click Next.
8. Select a location to save the ‘Windows.iso’ file and click Save.
8. Now wait for the download to finish. When this done, click Finish and continue to next step.
Step 3. Download and install Virtual Clone Drive.
1. Download and install the freeware Virtual CloneDrive.
2. After installation, continue to the next step.
Step 4. Prepare your PC for the Upgrade.
To avoid problems during the Windows 10 upgrade, perform the following actions, before starting the Windows 10 upgrade/repair process:
1. Uninstall any non Microsoft antivirus or security software.
2. Make sure that you have enough space on your disk (at least 30GB).
3. Run Disk Cleanup and delete the useless files, by following the instructions in this tutorial: How to Free Up Disk Space with Disk Cleanup.
4. Disconnect all the USB peripheral devices that you don’t need. (Especially in laptops disconnect also any external USB Keyboard/Mouse.)
Step 5. Upgrade your PC to Windows 10 from the Windows.ISO file.
1. Open Windows Explorer and navigate to the folder you saved the ‘Windows.iso’ file.
2. Right click on ‘Windows.ISO’ Image file and select Mount (Virtual CloneDrive X:)
3. Now in file explorer, locate the ‘mounted’ virtual drive and explore its contents.
4. Double click at setup.exe application, to start the upgrade.
5. Press Yes at the ‘UAC warning message’ and then click Next to install Windows 10.
6. Accept the license terms and then be patient until Windows checks for updates.
7. At ‘Choose what to keep’ screen, choose Keep personal files only and click Next.
8. At ‘Ready to Install’ screen, make sure that the Keep personal files and Apps option is selected and click Install.
9. Finally, wait the Windows 10 upgrade/update process to complete. *
That’s it! Let me know if this guide has helped you by leaving your comment about your experience. Please like and share this guide to help others.
do earn a commision from sales generated from this link, but at no additional cost to you. We have experience with this software and we recommend it because it is helpful and useful):
Full household PC Protection – Protect up to 3 PCs with NEW Malwarebytes Anti-Malware Premium!