,
If cannot access the shared resources on another computer on the network because of error “Logon failure: the user has not been granted the requested logon type at this computer”, continue reading below to fix the problem.
The connection failure error “The user has not been granted the requested logon type” when attempting to view the shared data on another network computer occurs because of the following reasons:
- The user has no permissions to access the Shared Folder.
- The user is not allowed to access the computer with the shared folder, from the network.
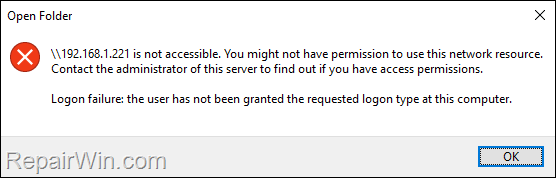
How to fix Shared Folder Access error: ‘User has not been granted the requested logon type at this computer’ on Windows 10/11 Pro & Windows Servers.
* Notes:
1. The instructions below, works only in Windows 10/11 Pro versions & Windows Server 2016/2019.
2. These steps should be applied to the machine sharing the folder/files.
Step 1. Check the Share Permissions.
1. Right-click on the shared folder, select Properties and then navigate to Security settings tab.
2. Make sure that the user who is experiencing the reported error is listed in the user list and has permissions on the shared folder. If, the user is not listed, click the Add button to add it and then specify its permissions on the shared folder.
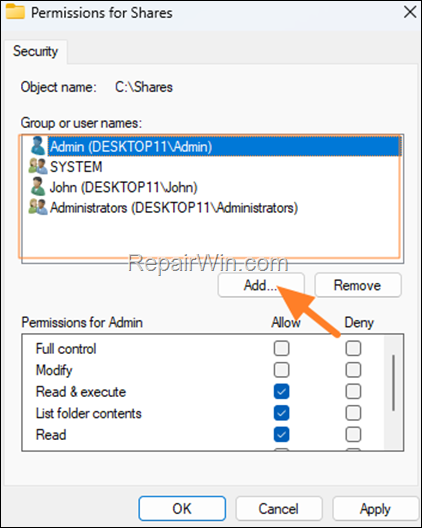
Step 2. Allow User to Access the Computer from Network.
![]() + R keys to open the run command box.
+ R keys to open the run command box.
2. Type gpedit.msc and press Enter to open the Group Policy Editor.
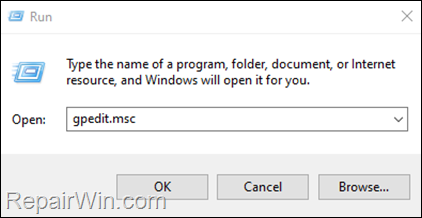
3. In Policy editor, navigate to the following location:
- Local Computer PolicyComputer ConfigurationWindows SettingsSecurity SettingsLocal PoliciesUser Rights Assignment.
4a. At the right, open the Access this computer from the network policy.
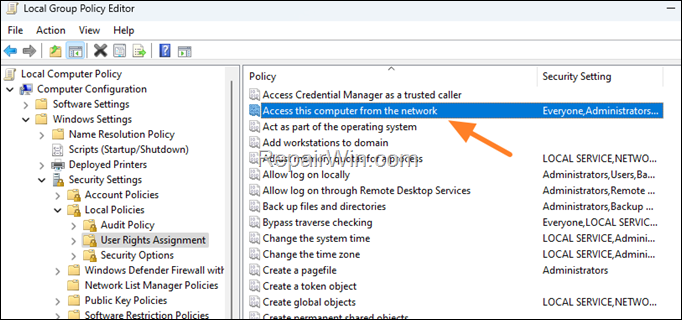
4b. Here, ensure that Everyone is added to the list and click OK. If Everyone is missing, click the Add User or Group button below, type “Everyone” in the box and click OK twice to apply the change.
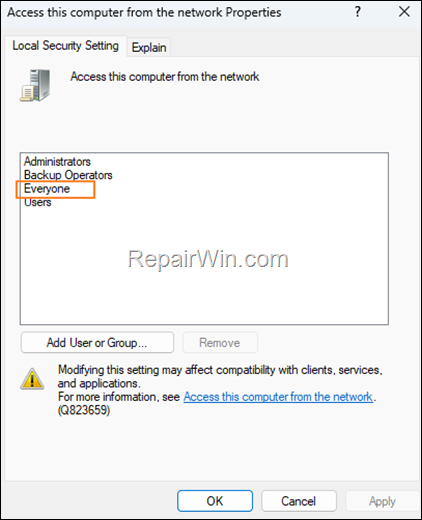
5a. Then open the Deny access to this computer from the network policy.
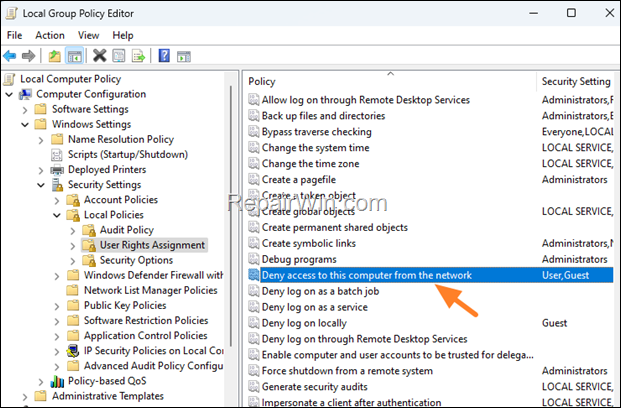
5b. Select and Remove from this list the user your face the error “the user has not been granted the requested logon type” and/or the “Everyone” and then click OK. (leave only the Guest here, which is the default setting)
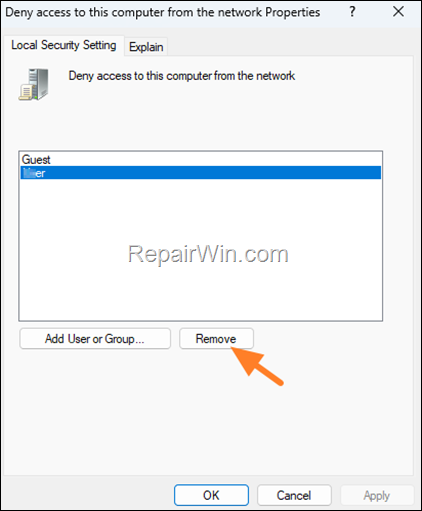
5. Close the Policy Editor and restart the computer, or give the “gpupdate /force” command in Admin command prompt to apply the policy.
6. When done, try again to access the shared folder from the remote computer.
That’s all folks! Did it work for you?
Please leave a comment in the comment section below or even better: like and share this blog post in the social networks to help spread the word about this solution.







