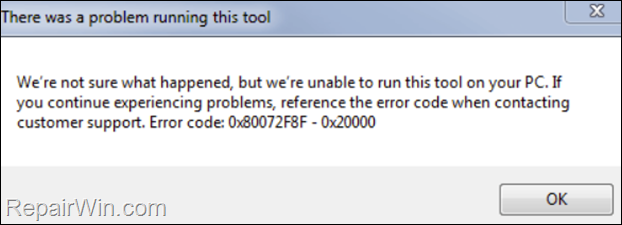,
I recently encountered the error code “0X80072F8F – 0X20000” when I tried to upgrade a Windows 7 SP1 machine to Windows 10 using the Media Creation Tool. After solving the problem, I wrote this guide with the solution for every user facing the same error.
Windows 10 Media Creation Tool, allows users to update Windows 10 systems to the latest version of Windows 10 or upgrade Windows 7 systems to Windows 10.
However, many Windows 7 users have reported that they are unable to upgrade their systems to Windows 10 using the Media Creation Tool (e.g. “MediaCreationTool22H2.exe”) due to error 0X80072F8F – 0X20000.
“We’re not sure what happened, but we’re unable to run this tool on your PC. If you continue experiencing problems, reference the error code when contacting customer support: Error code: 0X80072F8F – 0X20000”
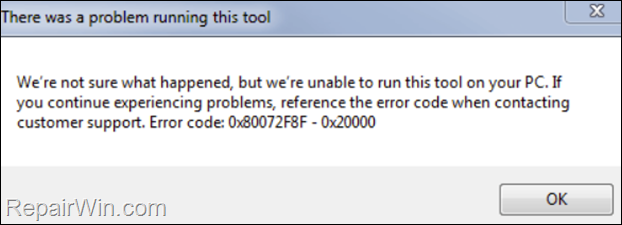
How to FIX: Media Creation Tool error 0X80072F8F – 0X20000 On Windows 7 systems.
The 0X80072F8F – 0X20000 error occurs because the Media Creation Tool attempts to communicate with Microsoft servers using TLS 1.1 and 1.2 protocols, which are disabled by default in Windows 7. To enable TLS 1.1 and 1.2 in Windows 7 in order Media Creation Tool to run without problems, apply these steps:
Step 1. Install all Windows 7 updates.
First of all, proceed and install all available Windows 7 Updates.
Step 2. Uninstall Third-party Antivirus Program.
Uninstall any third-party antivirus/firewall you have installed and reinstall it after upgrading to Windows 10.
Step 3. Install KB3140245 Update for Windows 7.
According to your system type (32 or 64bit), download and install the Update KB3140245 for Windows 7 from the Microsoft Update Catalog and then restart your PC.
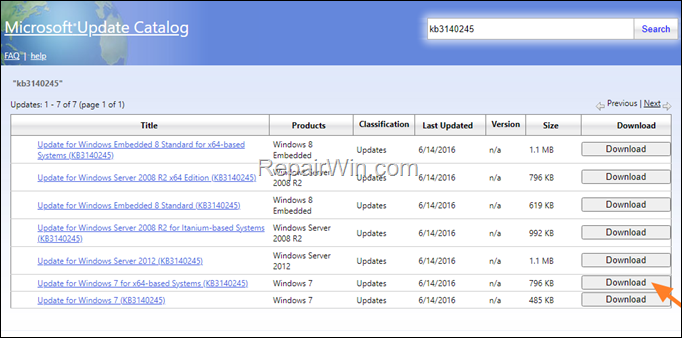
Step 4. Enable TLS 1.1 and 1.2 on Windows 7.
Download and install this Easy Fix from Microsoft (Source), and restart your PC again to enable TLS 1.1 and TLS 1.2 protocols.
Step 5. Run the Media Creation Tool as Administrator.
1. Right-click on “MediaCreationTool.exe” and select Run as Administrator.
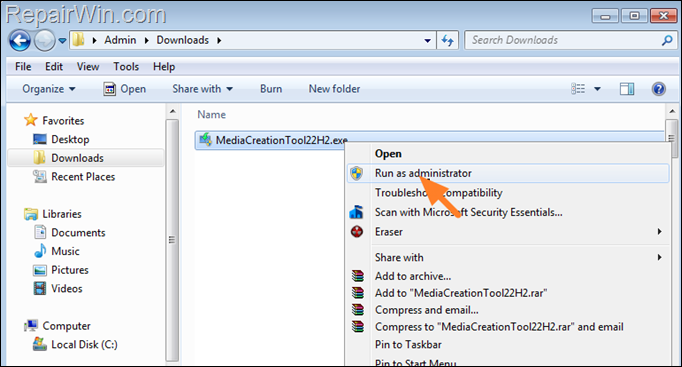
2. Accept the license terms.
3. At the next screen, select Upgrade this PC now and click Next.
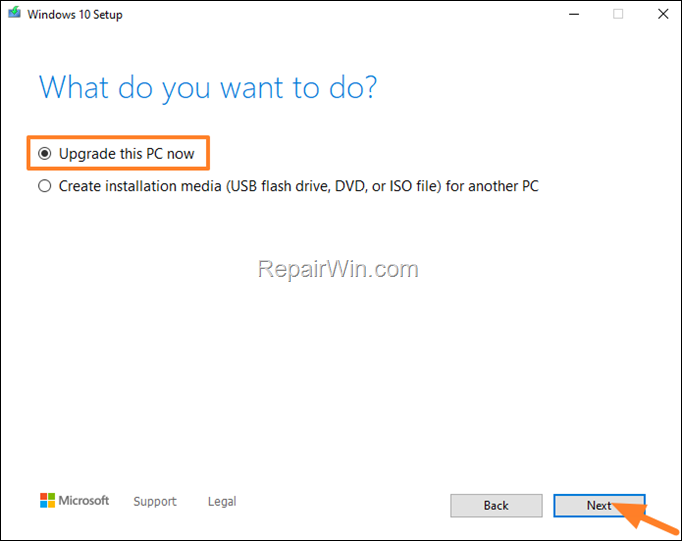
4. Finally click Install to upgrade your system to Windows 10, by keeping your personal files and Apps.
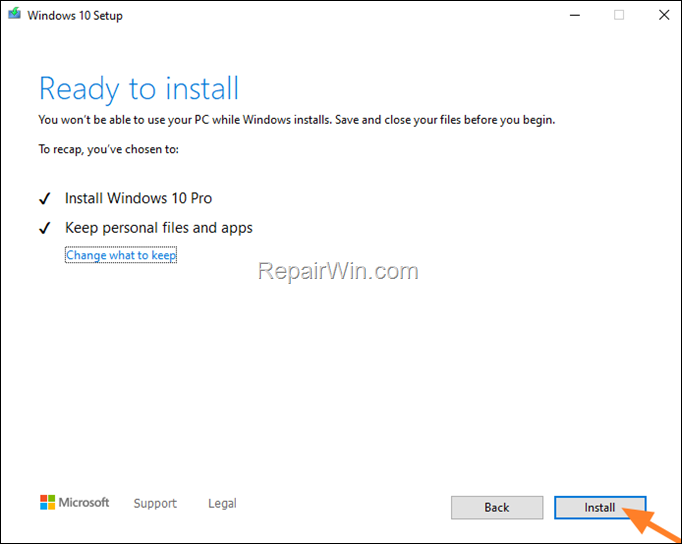
5. Wait the Windows 10 installation to complete. The update process will take an hour or less, according your system specs and your PC will restart several times during the process.
That’s all folks! Did it work for you?
Please leave a comment in the comment section below or even better: like and share this blog post in the social networks to help spread the word about this solution.