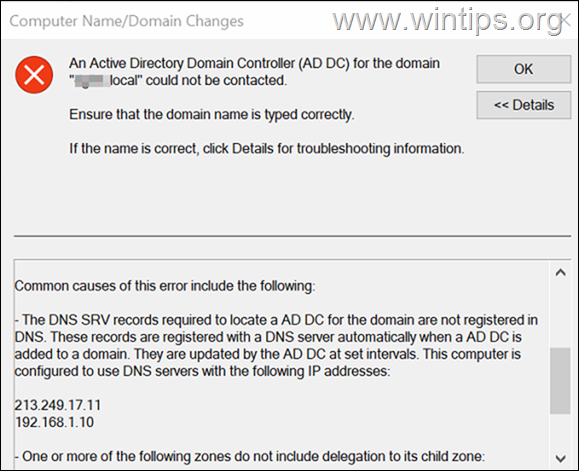,
This tutorial contains detailed instructions to resolve the following problem, when you try to join a Windows based computer to an existing domain: “An Active Directory Domain Controller for the domain could not be contacted“.
Problem in details: When attempting to add/join a Windows client computer to Active Directory Domain, you get the following error:
“An Active Directory Domain Controller (AD DC) for the domain %domain-name% could not be contacted.
Ensure that the domain name is typed correctly.
If the name is correct, Details for troubleshooting information.
The following error occurred when DNS was queried for the service location (SRV) resource record used to locate an Active Directory Domain Controller (AD DC) for domain %domain-name%:
The error was: “DNS name does not exist.”
(error code 0x0000232B RCODE_NAME_ERROR)”
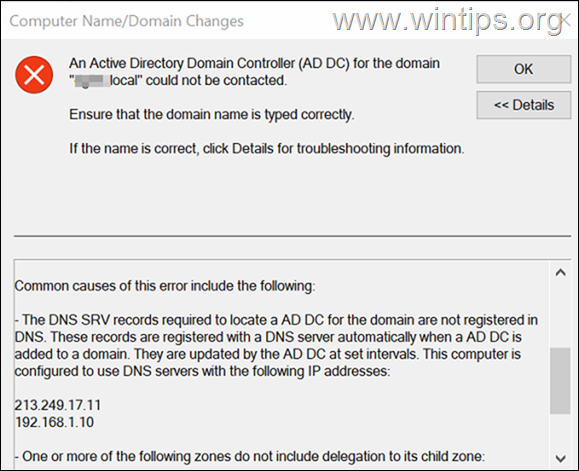
The error “0x0000232B – An Active Directory Domain Controller for domain could not be contacted” it usually occurs due to invalid DNS settings on the Windows client computer, because Active directory requires you to use the Domain’s DNS server IP address to work properly.
How to fix Error 0x0000232B: Domain Does Not Exist or Could Not Be Contacted
Let’s say you have installed Active Directory on a Server 2016/2016 that also acts as a DNS Server, responsible for the domain “wintips.local” and has the IP address “192.168.1.10”.
At this example, the IP address and the Preferred DNS address on the Primary Domain Controller (Server 2016/2019) must be the same. e.g. If the Server has the IP address “192.168.1.10” the Preferred DNS Server address must be “192.168.1.10”.
- IP Address (Static): 192.168.1.10
- Subnet Mask: 255.255.255.0
- Default Gateway: 192.168.1.1
- Preferred DNS Server: 192.168.1.10
Method 1. Set the Preferred DNS Server Address to match the Domain Controller’s IP Address (on Client Workstation)
The most functional method to resolve the “An Active Directory Domain Controller for the domain could not be contacted” error, is to set the Preferred DNS Server to point to Primary Domain Controller’s IP address, on each client workstation that you want to join in the domain. To do that:
1. Open Network and Sharing Center.
2. Right click on Local Area Connection and click Properties.
3. Double click on Internet Protocol version 4 (TCP/IPv4).
4. Change the Preferred DNS server address to match the Primary Domain Controller’s IP Address (e.g. “192.168.1.10” in this example).
6. Click OK twice and close all windows.
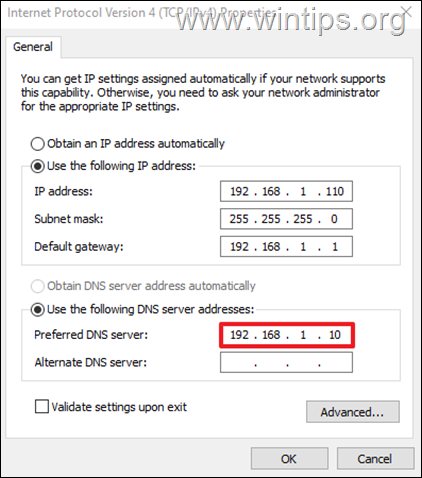
7. Now, try to join the workstation in the Domain.
Method 2. Disable TCP/IP Version 6 Protocol.
The second method to fix the “Domain could not be contacted, DNS name does not exist”, when trying to join a computer to AD, is to disable the version 6 IP Protocol.
1. Open Network and Sharing Center.
2. Right click on Local Area Connection and click Properties.
3. Uncheck the Internet Protocol version 6 (TCP/IPv6) and click OK & Close to close the Network Properties.
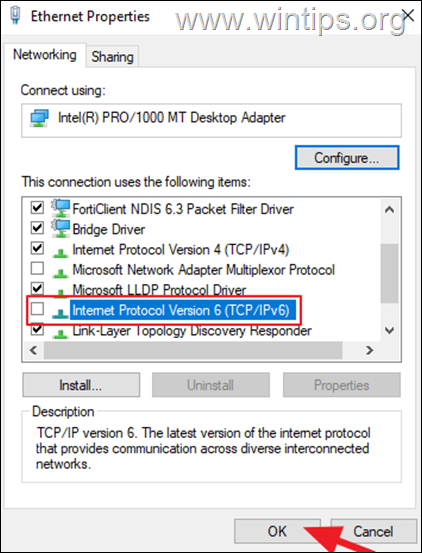
4. Now, try to join the client in the Domain.
Method 3. Specify the WINS Server’s IP Address on Client.
If your Active Directory Domain Controller acts also as a WINS server, then set the WINS IP address to point to WINS Server’s (Primary Domain Controller’s IP address),* on the client machine that you want to join to the Domain. To do that:
* Note: This method works even when the Primary Domain Controller does not act as a WINS Server.
1. Open Network and Sharing Center.
2. Right click on Local Area Connection and click Properties.
3. Double click on Internet Protocol TCP/IPv4.
4. Click the Advanced button.
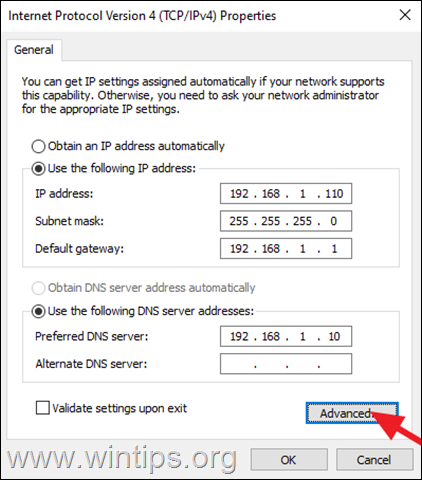
5. At WINS tab, click Add.
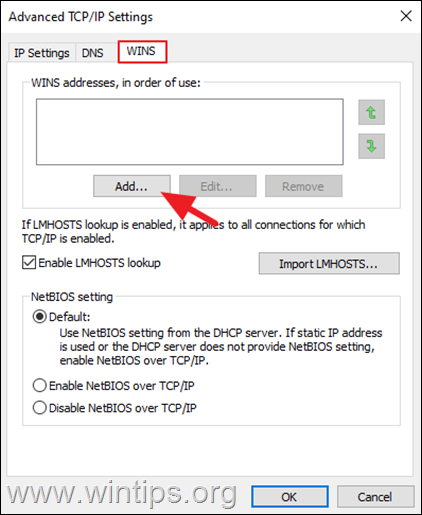
6. Type at WINS Server’s IP Address filed, the IP address of the WINS server (e.g. “192.168.1.10” in this example) and click Add.
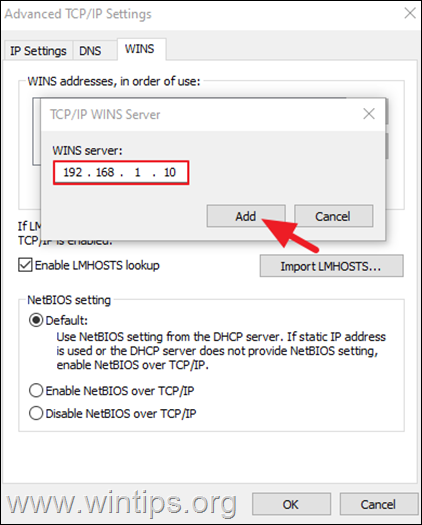
7. Press OK three (3) times to apply changes and close all windows.
8. Try to join the machine in the Domain.
That’s it! Let me know if this guide has helped you by leaving your comment about your experience. Please like and share this guide to help others.