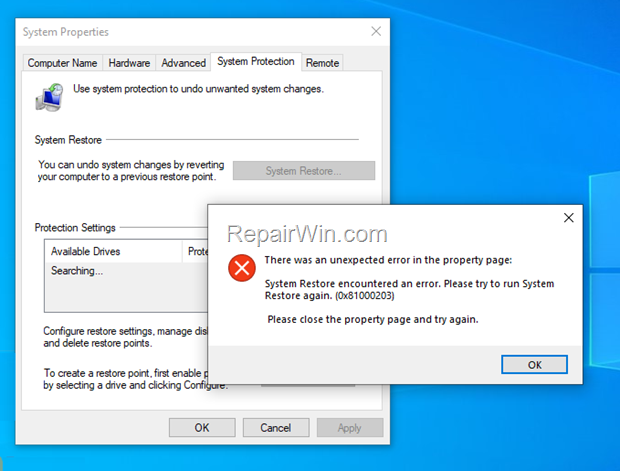,
If you cannot open the ‘System Protection’ settings, or the ‘System Restore’, due to error 0x81000203, continue reading below to fix the problem.
The System Restore error 0x81000203, usually indicates a problem with the related services required to perform system restore in Windows 10/11. In other cases, the error may occur due to insufficient disk space or because system restore is disabled through the windows registry.
This guide contains instructions to fix the System Restore error 0x81000203:
There was an unexpected error in the property page.
System Restore encountered an error. Please try to run System Restore again (0x81000203)
Please close the property page and try again.
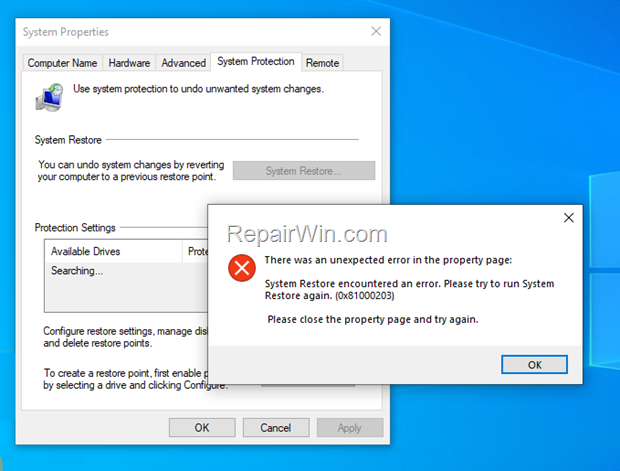
How to FIX System Restore error 0x81000203 on Windows 10/11.
Important: Before continue to the methods below to fix the 0x81000203 error in System Protection/System Restore, do the following.
-
Make sure you have enough free space to create the restore points (at least 5% of total storage space)
-
Install all available Windows updates.
Method 1. Enable Required Services for System Restore.
For System Restore to work, the following two (2) services must not be disabled and the “Startup Type” must be “Manual”:
-
Microsoft Software Shadow Copy Provider (swprv)
-
Volume Shadow Copy (VSS)
![]() + R keys to open the run command box.
+ R keys to open the run command box.
2. Type services.msc and press Enter.
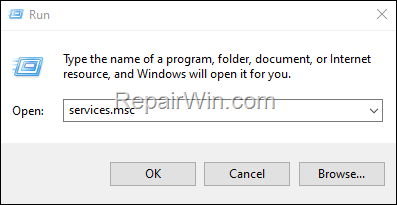
3. Under Services, check that the above mentioned services are not Disabled and the “Startup Type” is Manual or Automatic.
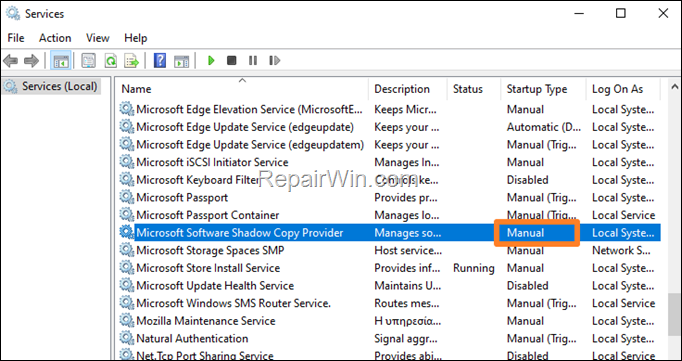
4. If one, of the two (2) above services is disabled, double click on it, change the Startup Type to Manual (or to “Automatic”), and hit OK.
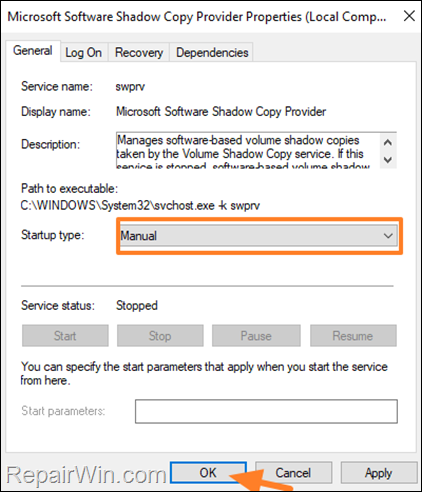
5. Try to open System Restore.
Method 2. FIX System Restore Error 0x81000203 in Registry.
![]() + R keys to open the run command box.
+ R keys to open the run command box.
2. Type regedit and press Enter.
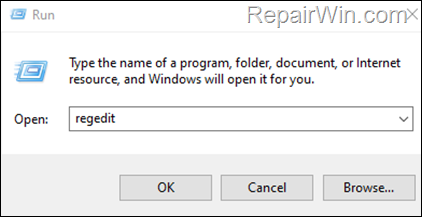
3. In Registry navigate to this key:
-
HKEY_LOCAL_MACHINESYSTEMCurrentControlSetControlClass{71a27cdd-812a-11d0-bec7-08002be2092f}
4. Now check on the right pane, if the UpperFilters value exist and has the Data: volsnap. If so, skip to next step.
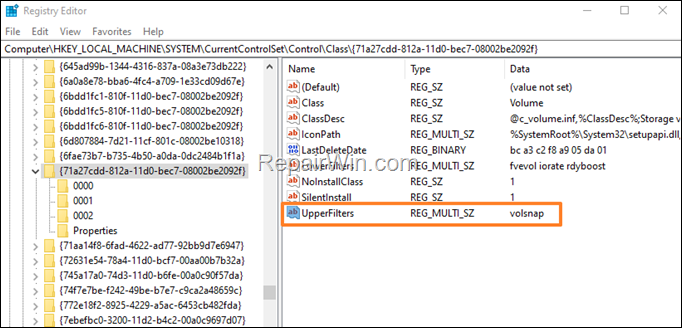
5. If the “UppersFilters” value is empty, then double-click on it and type “volsnap” inside the Value data field.*
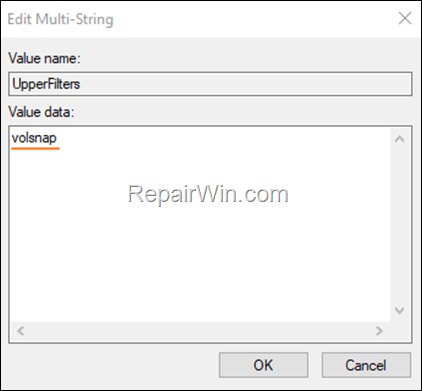
* Note: If the “UppersFilters” value does not exist, do the following to create it:
a. Right-click on {71a27cdd-812a-11d0-bec7-08002be2092f} key on the left and select New > Multi-String Value
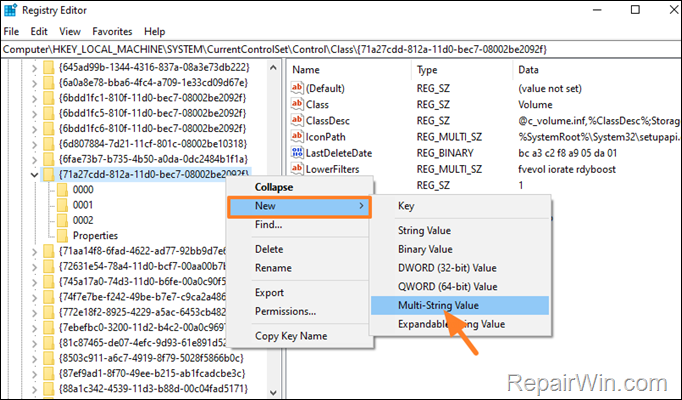
b. Then rename the “New Value #1” to “UppersFilters“.
c. Finally, open the “UppersFilters” value, type “volsnap” in data field and click OK.
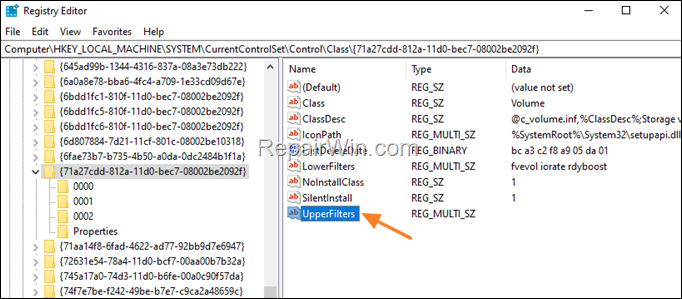
6. When done, close the Registry Editor and restart your PC.
7. After restarting, check if System Restore is working.
Method 3. Enable System Restore in Registry.
1. Open the Registry Editor and navigate to this key:
-
HKEY_LOCAL_MACHINESOFTWAREPoliciesMicrosoftWindows NT
2. Now look under the “Windows NT” key if it is a subkey named: System Restore. Then according the result, do the following:
-
If the ‘System Restore’ key is not present, skip to the next method.
-
If the ‘System Restore’ key exists, right-click on it and Delete it. Then close the Registry Editor and restart the PC.
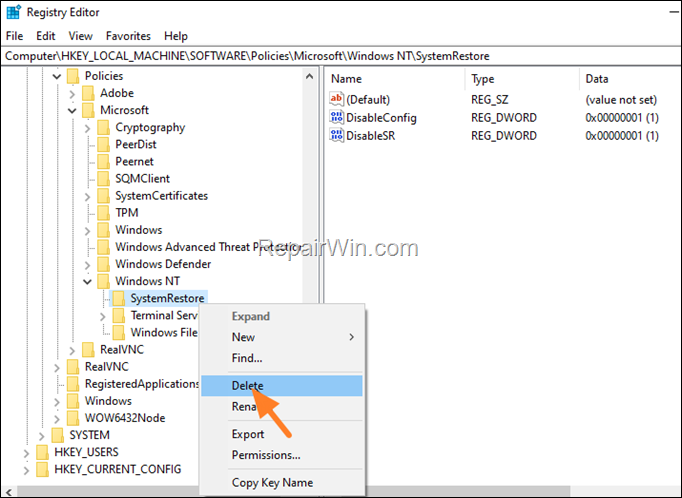
Method 4. FIX System Protection Error 0x81000203 by Repairing Windows System Files.
A common method to fix many problems in Windows 10/11, is to repair the Windows system files using the DISM & SFC tools.
1. Open Command Prompt as Administrator. To do that:
+ R keys to open the ‘Run’ command box
2. Type CMD and then press CTRL + SHIFT + ENTER.
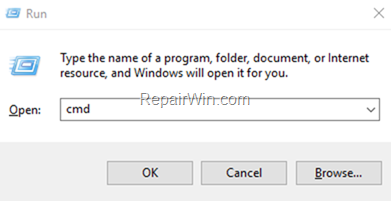
2. In command prompt give the following dism command and press Enter:
- DISM.exe /Online /Cleanup-image /Restorehealth
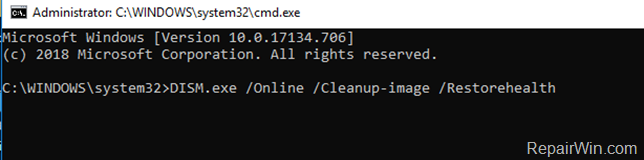
3. When the DISM operation is completed, type the following command and hit Enter:
- sfc /scannow
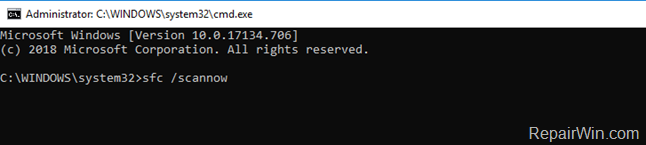
4. Now wait until the System File Checker repairs the Windows System Files.
5. When this done, restart your computer.
Method 5. Perform a Windows Repair/Upgrade.
If, after following the above methods, you still face the error 0x81000203 in System Restore, try to repair Windows by using the instructions in one of the following articles according your Windows version.
That’s all folks! Did it work for you? If so, by what method?
Please leave a comment in the comment section below or even better: like and share this blog post in the social networks to help spread the word about this solution.