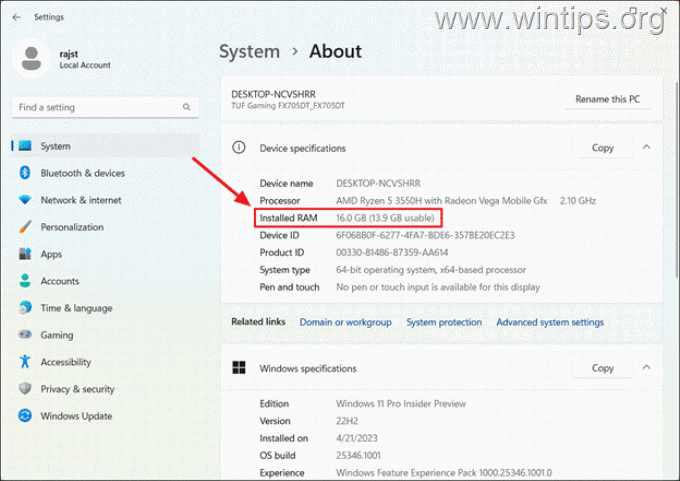Whether you recently purchased a PC, intend to upgrade your RAM, or want to check the system requirements for specific software you wish to install, it is essential to verify the details of your Random Access Memory (RAM). This includes information such as size, speed, type, frequency, manufacturer and more.
This guide will provide you with step-by-step instructions on how to view all the specifications of your computer’s memory without having to physically open the case of your Windows 11/10 PC (Desktop or Laptop).
How to Find Out the Size, Model, Speed & Brand of the installed RAM in Windows 10/11.
Part 1. How to View the Memory (RAM) Size.
1. View RAM Size in System Settings.
Part 2. How to View All RAM Specs (Manufacturer, Model, Type, Speed, etc.).
Method 1: View Memory (RAM) Size using Settings.
Although Windows Settings doesn’t display all the information about the RAM, you can still quickly check the installed RAM size on your Windows 10/11 using the Windows Settings app.
1. Press Windows + I keys to open the Windows Settings app.
2. On the System tab, scroll down to the bottom of the page, and click on About.
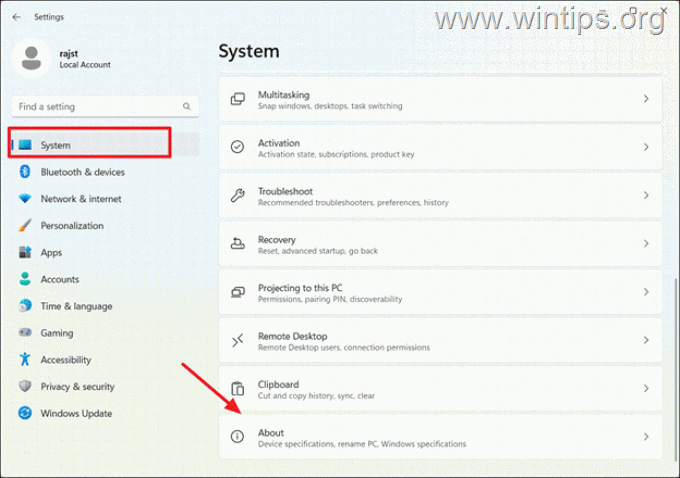
3. Under Device specifications, you can see the size of the total Installed RAM on your Windows 11/10 device.
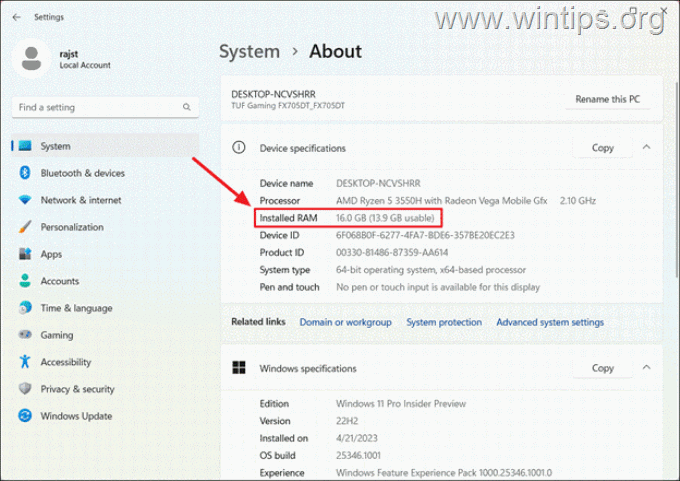
Method 2: Check RAM Size using System Information.
Another way to check your RAM size is by using the System Information app which provides a comprehensive view of your system’s memory capacity.
1. Press the Windows key, type system information in the search, and select the top result.
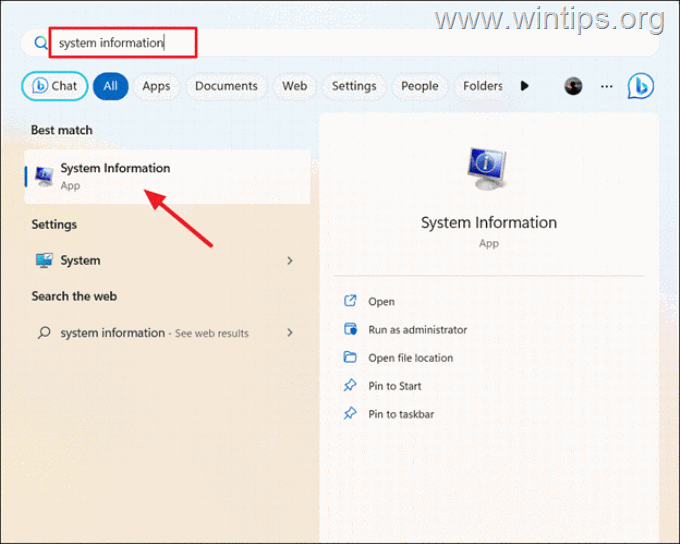
2. In the System Information window, click System Summary on the left sidebar.
3. Then, scroll down the list until you find the various RAM size information, including Installed Physical Memory (RAM), Total Physical Memory, Available Physical Memory, Total Virtual Memory, and Available Virtual Memory.*
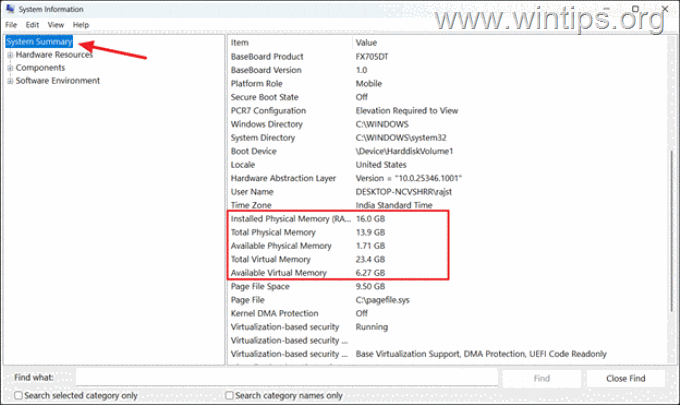
* Note: Here’s a breakdown of the different RAM items:
● Total Physical Memory: This refers to the total amount of physical RAM installed on your system.
● Available Physical Memory: It represents the amount of physical RAM that is currently unused and available for immediate use by applications.
● Total Virtual Memory: This indicates the total amount of virtual memory available on your system, including physical RAM and the page file (a portion of the hard drive used as virtual memory).
● Available Virtual Memory: It refers to the amount of virtual memory that is currently unused and available for application use.
These different memory sizes help you understand the overall memory capacity of your system, the amount currently in use, and the available memory for running applications.
Method 3: Find Out the Memory Size & Usage using Task Manager
If you wish to know the real-time statistics of RAM usage, you can use the Task Manager.
1. Right-click on the taskbar and select Task Manager, or press CTRL + SHIFT + ESC.
2. Go to the Performance tab on the left bar and click on Memory on the right.
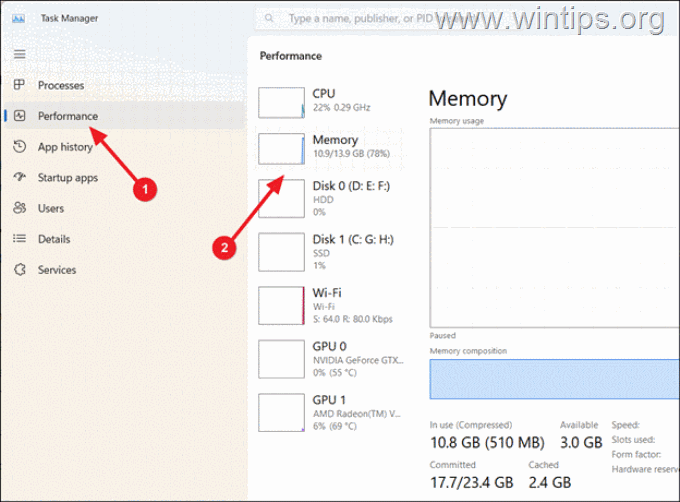
3. In the upper-right corner of the window, you’ll be able to see the total RAM capacity for your system.
Then, take a look at the bottom of the window. Here, you will find RAM details like total capacity, speed, available RAM, the number of slots used, the form factor, and more.

Part 2. How to Find Out All RAM Specs on Windows 10/11.
In case you want all the specs of the installed Memory (RAM) on Windows/11, use one of the methods below.
Method 4: View Memory Specs using a Third-party Tool (CPU-Z).
On of my favorite ways to find the RAM type, size, frequency, manufacturer, etc., is by using the CPU-Z free utility:
1. Visit the official website of CPU-Z and download the Setup file.
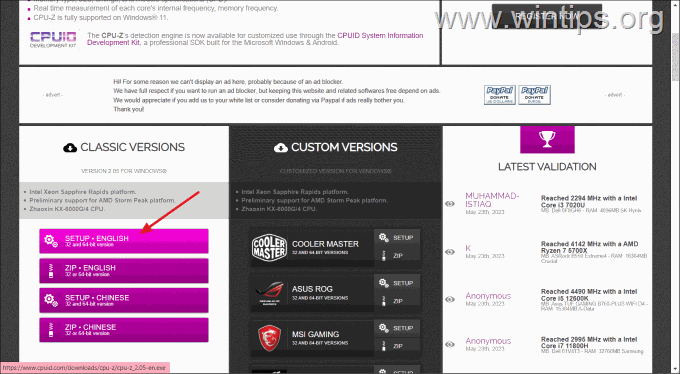
2. After downloading, double-click at the downloaded files to install CPU-Z app.
3. Finally, open CPU-Z and head to the Memory tab to view the total RAM size, type, frequency, etc.
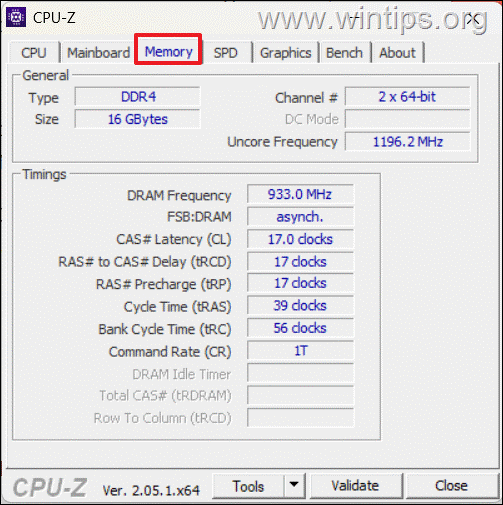
4. Then, switch to the SPD tab, and select a memory slot to view all the information about the corresponding memory module, like the Memory type, the Memory Speed, the Manufacturer, the Serial Number, Part Number, Brand, etc..
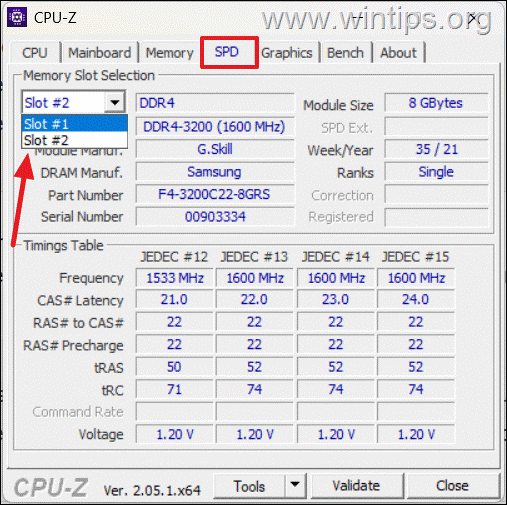
Method 5: Check RAM Specs using Command Prompt.
The first method to see all the details of RAM, like the size, type, serial number, manufacturer, and placement of each RAM stick, is by using Command Prompt. To do that:
1. Press the Windows + R keys to open the Run command box.
2. Type cmd or command prompt & press CTRL + SHIFT + ENTER to open Command prompt as Administrator. (Click Yes at UAC warning).
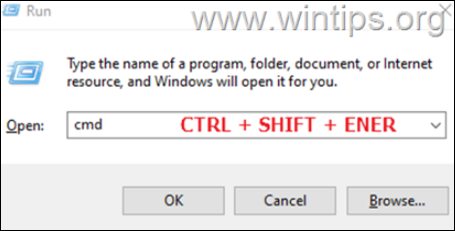
Now, give one of the following commands, according the information you want to find about your RAM.
3. To find only the important specs of the installed RAM on your system (Capacity, Memory Type, Manufacturer, Part Number, Serial Number and Speed), give this command:
- wmic memorychip get devicelocator, manufacturer, partnumber, serialnumber, capacity, speed, memorytype, formfactor
* Notes:
1. When you run the above command, you will receive a memory code under the MemoryType column. The numbers “0” or “8” indicates that it’s a DIMM type of memory which used on Desktop computers, and the number “12” indicates a SODIMM memory type, used on laptops.
2. If the Manufacturer column, displays a code instead of the manufacturer’s name, copy & paste the part number in Google search to find out the manufacturer’s name.
3. The Speed column displays the speed of your RAM. Where:
- DDR3: 800, 1066, 1333, 1600, 1866, and 2133
- DDR4: 1600, 1866, 2133, 2400, 2666, 2933, 3200, etc.
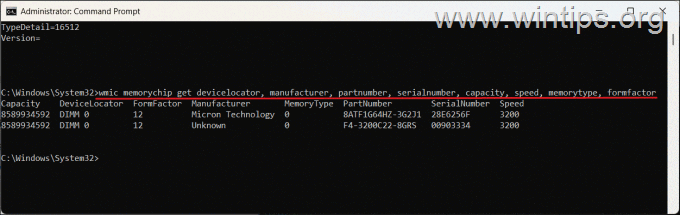
4. To check the total number of RAM slots use the following command:
- wmic Memphysical get MemoryDevices
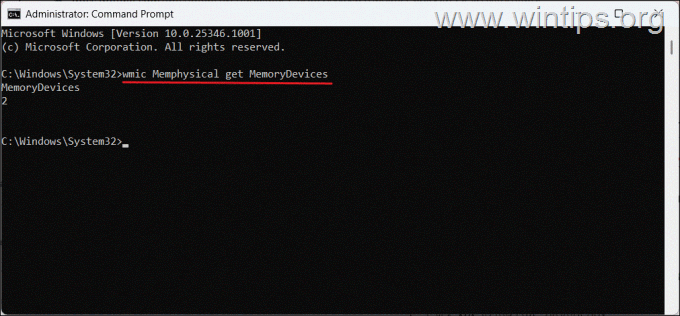
5. To find out the RAM manufacturer from command prompt, type:*
- wmic memorychip get devicelocator, manufacturer
* Note: If the Manufacturer column, displays a code instead of the manufacturer’s name (e.g. “04CD”), copy & paste the part number in Google search to find out the manufacturer’s name. Below are listed some codes of Memory manufacturers.
- 04CB = A-DATA
- 017A = Apacer
- 029E = Corsair
- 059B = Crucial
- 04CD = G.Skill
- 0198 = HyperX
- 00CE = Samsung
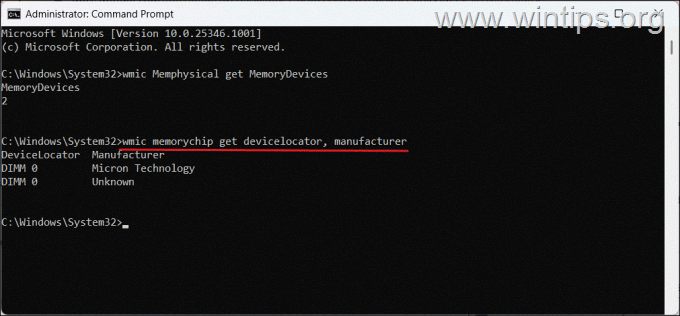
6. To find out the Part number for each of the memory modules:
- wmic memorychip get devicelocator, partnumber
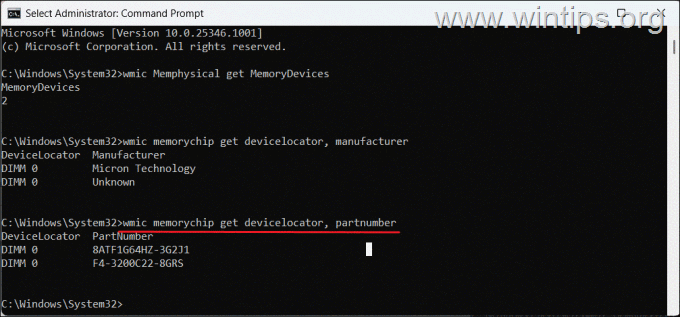
7. To view the Serial number of each installed RAM module:*
- wmic memorychip get devicelocator, serialnumber
* Note: If the Serial Number is “00000000”, use the instructions on method-4 above.
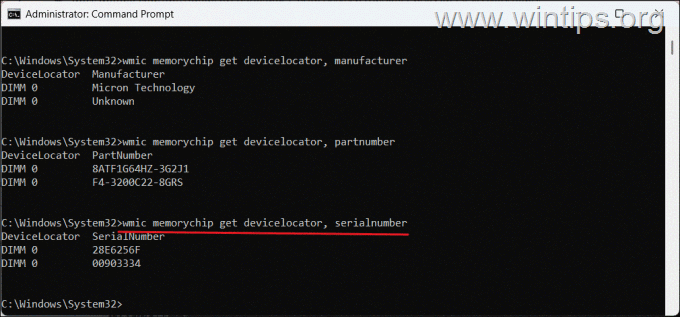
8. To find out the speed of memory modules:
- wmic memorychip get devicelocator, speed
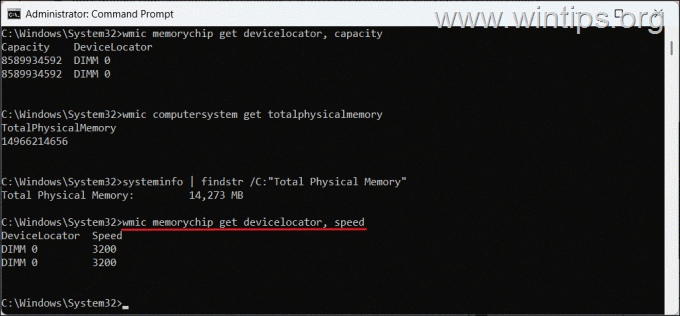
9. To find the memory type: *
- wmic memorychip get devicelocator, memorytype
* Note: If the MemoryType is “0” or “8” indicates that it’s a DIMM type of memory, used on desktop computers. If it is “12” indicates a SODIMM memory type, used on laptops.
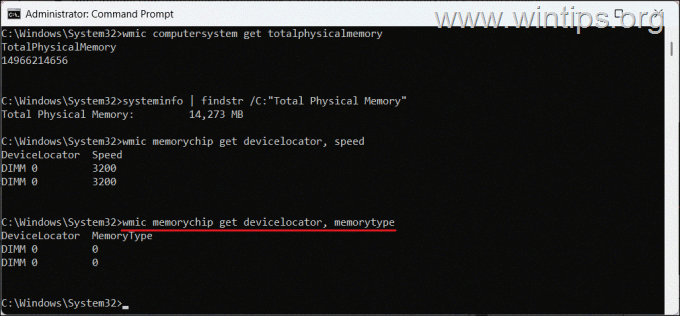
10. To view all details of the installed RAM, give this command:
- wmic memorychip list full
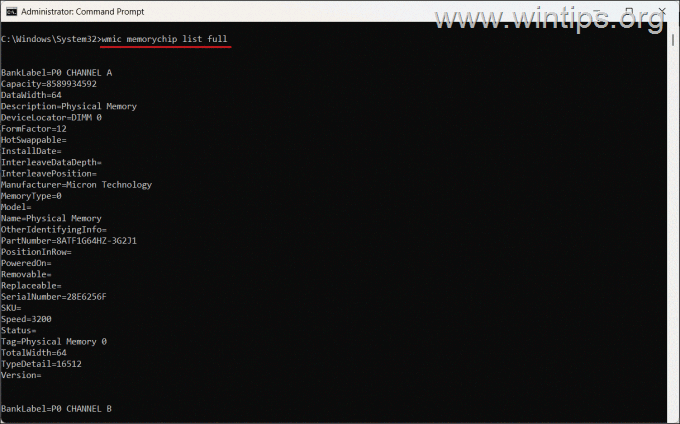
That’s it! Which method worked for you?
Let me know if this guide has helped you by leaving your comment about your experience. Please like and share this guide to help others.