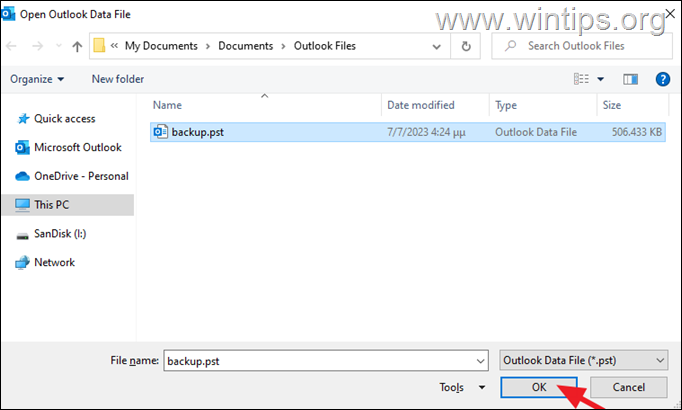,
Exporting Outlook emails to an Outlook PST Data File is a good way to have a backup of your emails whenever you need them. For example, if you plan to perform a clean installation of Windows on your computer or want to transfer your Outlook data to another computer, saving them to a PST file is the best way to easily recover your emails, contacts and calendar items on the new computer.
In this guide you’ll learn how to back up and save your Outlook emails, calendar and contacts to an Outlook Data File (aka “pst file”), and how to restore your Outlook data from that PST file.
How to Export/Save IMAP, Exchange or POP3 Outlook Data to an Outlook Data File (.PST)
Step 1. Force Outlook to Download All emails Locally for IMAP/Exchange Accounts.*
If you have set up an IMAP or an Exchange/Office 365 (aka “Microsoft 365) account in Outlook, before you back up (export) you emails to an Outlook data file (.PST), proceed and force Outlook to download locally (on your PC) all the emails from the server.*
* Note: If you have setup a POP3 account in Outlook, skip this step.
1. Open Microsoft Outlook and open the File menu.
2. At Info tab:
a. Under Account Information, select the IMAP or the Office365/Exchange account for which you want to back up emails to a PST file.
b. Then click Account Settings > Account Name and Sync Settings
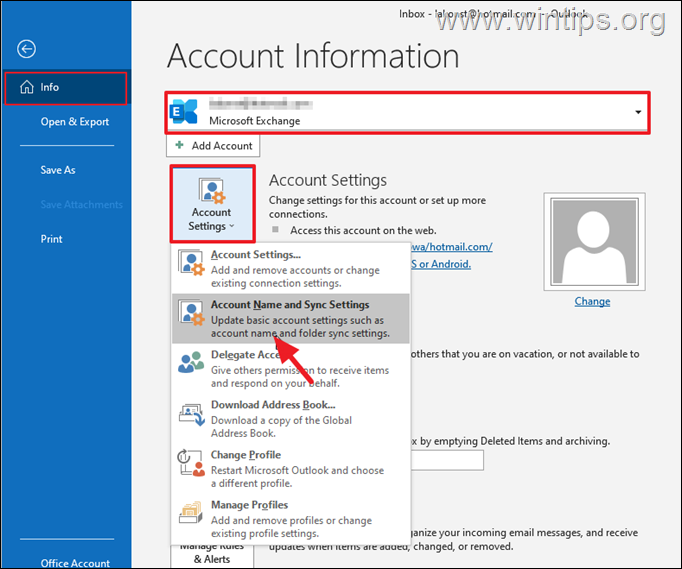
c. Drag the “Download email for the past” slider to All and click Next in order to force Outlook to download all your emails from the server locally..
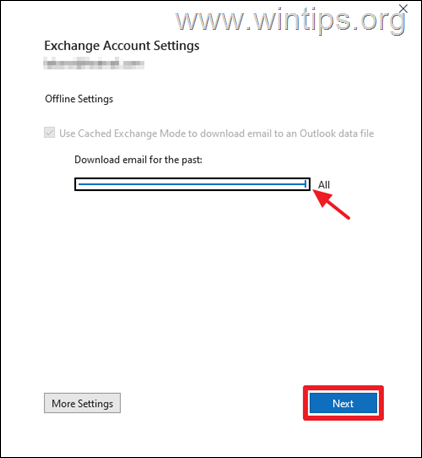
4. Click Done and then close and re-open Microsoft Outlook.
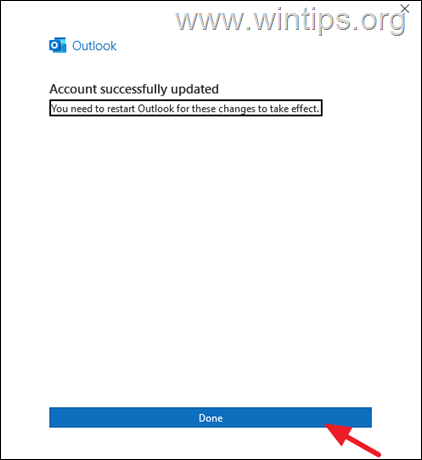
5. After restarting Outlook, wait until all Office 365 emails to be synchronized on your computer. *
* Note: To make sure this has been done, check if the oldest emails you see online (e.g. in webmail or in Office365 Outlook for web), are also seen in Microsoft Outlook on your computer.
Step 2. Export Outlook emails from IMAP/Exchange or POP3 accounts to a PST file.
To save all the Outlook emails, contacts and calendar items to a local PST file, do the following:
1. Open the File menu and choose Open & Export > Import/Export.
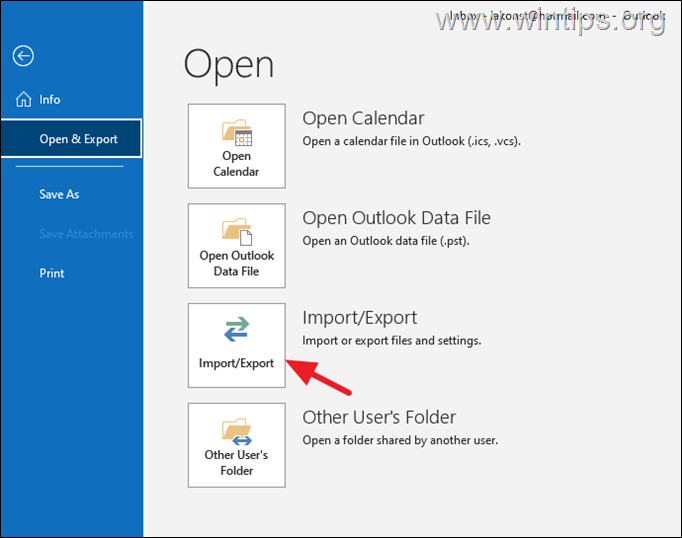
2. At the next window, click Export to a file and click Next.
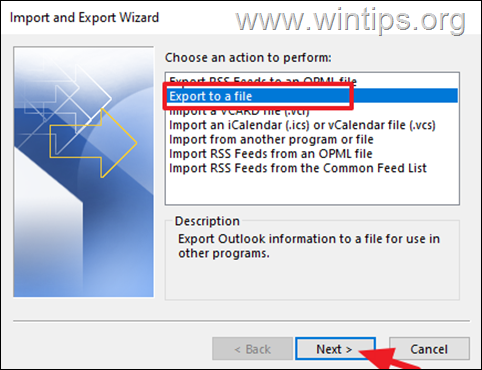
3. Next select Outlook Data File (.pst) and click Next.
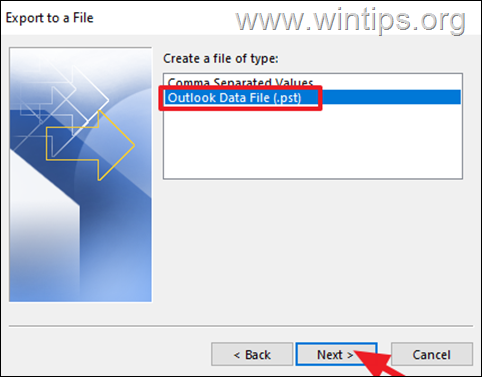
4. At the next screen, select the Account’s mailbox that you want to export and ensure that “Include subfolders” is checked. Then click Next.
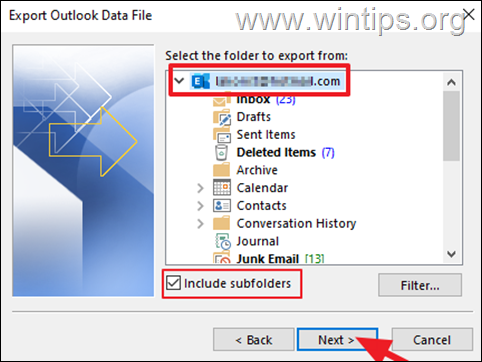
5. Finally, click the Browse button to select a location to save the exported PST file, type a file name for it and when you are done, click OK and Finish to start the export.
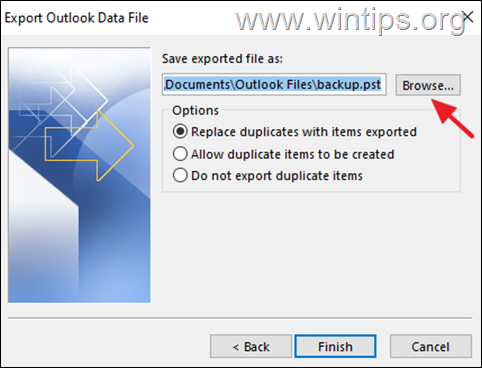
6. After Outlook exporting your emails you can either open the PST file with your exported emails in Outlook, or to import the backup PST file in Outlook.
How to view the contents of an Outlook PST data file.
To view the contents of an Outlook PST file on the same or another PC:
1. Open Outlook and from the File menu, click Open & Export –> Open Outlook Data File.
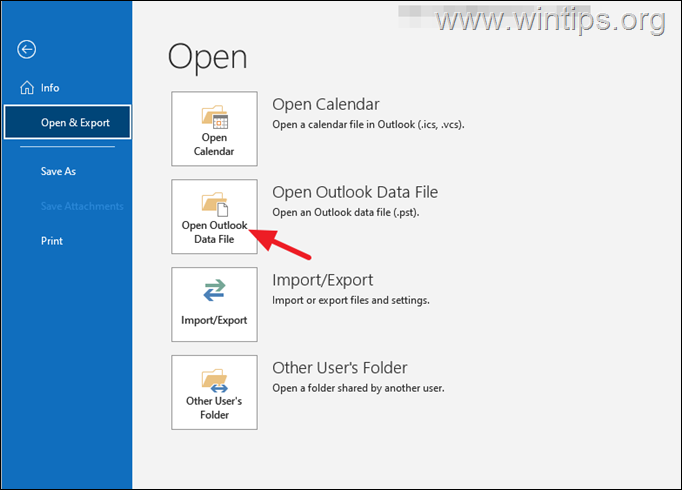
2. Select the backup Outlook Data file (aka “PST file) and click OK.
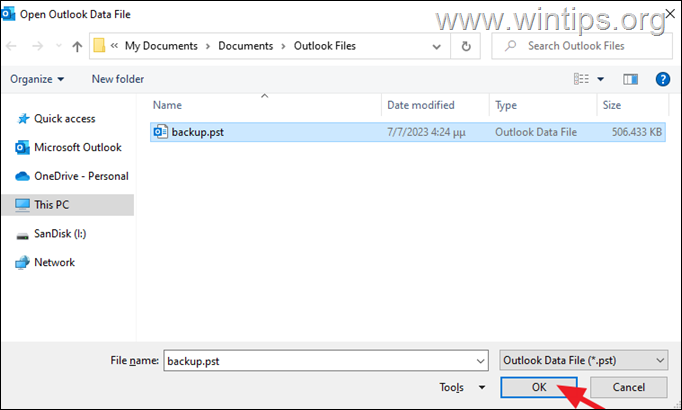
3. Now look in the Outlook accounts list pane to locate the imported file that will have the same name as the name of the account you extracted the emails from.
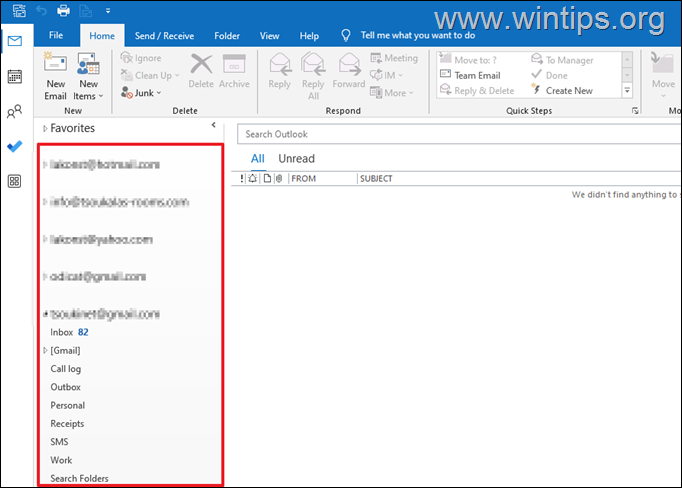
How to Import an Outlook Data file PST in Outlook.
If you want to restore the contents (emails, contacts, etc.) of an Outlook PST data file, to Outlook, do the following:
1. Add your email account in Outlook.
2. Then, from the File menu go to Open & Export > Import/Export.
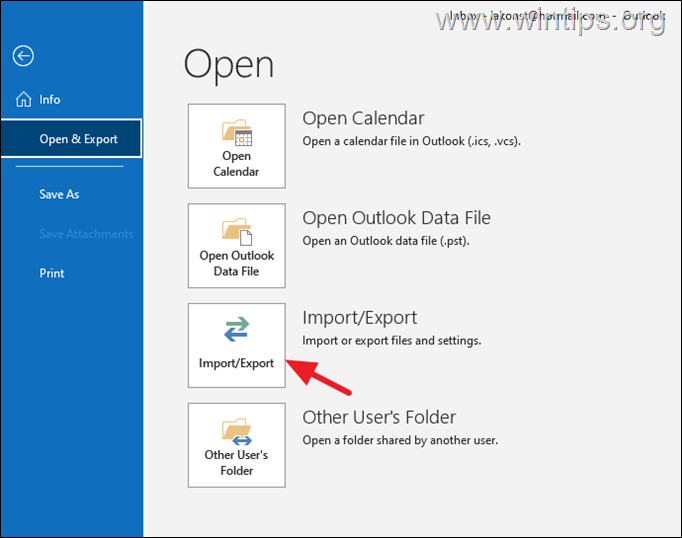
3. Choose Import from another program or file and click Next.
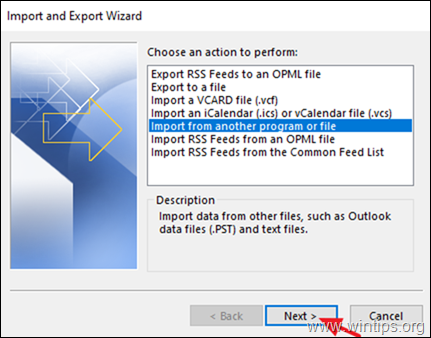
4. Select Outlook Data file (.pst) and click Next.
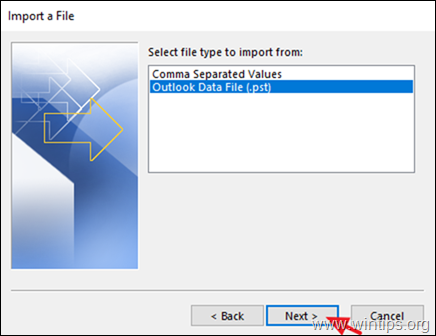
5. Now, click Browse and select the Outlook PST data file that you want to import it’s contents to Outlook. When done, click Next to continue.
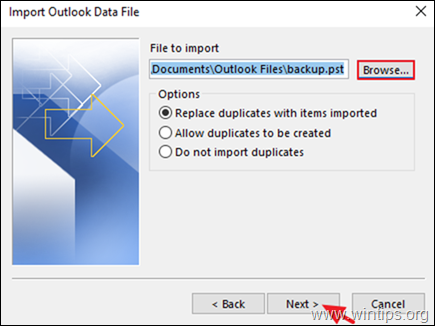
6. At the next step, check the Include subfolders checkbox and then select below in which account’s mailbox you want to save the contents of the imported data file. When done, click Finish.
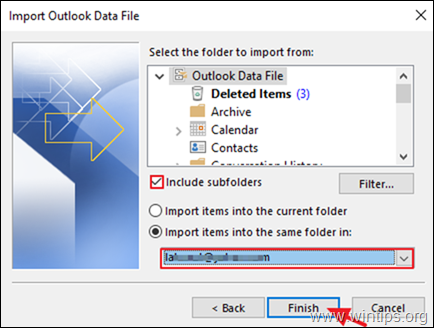
That’s it! Which method worked for you?
Let me know if this guide has helped you by leaving your comment about your experience. Please like and share this guide to help others.