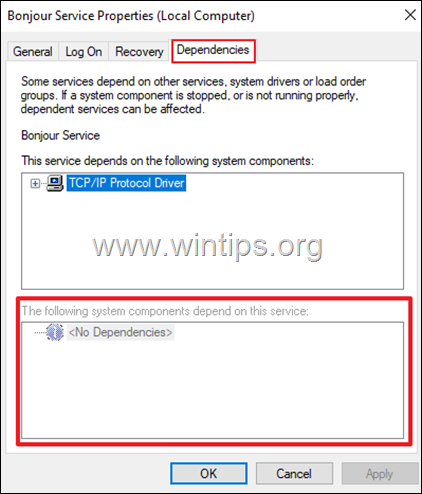,
Have you ever come across a scenario where uninstalling a software has left behind some services that should have been removed when the software was removed? If so, in this tutorial you will learn how to remove unwanted services from Windows.
On a Windows computer, there are many services running in the background, each serving a specific function. However, sometimes a Service can affect computer performance and must be removed. In this article, we will show you step by step how to remove unwanted and orphaned services from Windows (all versions) using Registry, Command Prompt, PowerShell & Autoruns utility.
How to Delete Services in Windows (All Versions).
- Precautionary steps.
- Delete Services in Registry.
- Delete Services in Command Prompt.
- Delete Services in PowerShell.
- Delete Service with Autoruns.
Precautionary steps.
1. Create a Restore Point: Before making major changes to Windows, such as deleting a service, it is recommended that you create a system restore point.
2. Check Dependencies. Removing a service may cause other services that depend on it to not function properly. Therefore, before deleting a service ensure that no other service depend on it.
To check for dependent services:
Open the Properties of the service that you want to remove and go to Dependencies tab. There, look in “The following system components depend on this service” section, to find out which other service(s) depend on the Service. If there “no Dependencies” (like in this example), then you can safely delete the service. *
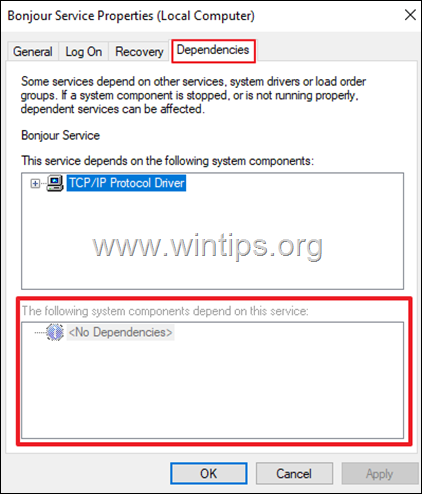
* Note: Another method of viewing the dependents of a service is by using the “sc enumdepend service-name” command. For example to check the dependencies of the “Print Spooler” service, execute this command:
- sc enumdepend spooler
After running the command, look at SERVICE_NAME or DISPLAY_NAME to find out the dependent services. (e.g. the “FAX” service in this example is depended on the “Print Spooler” service to work).
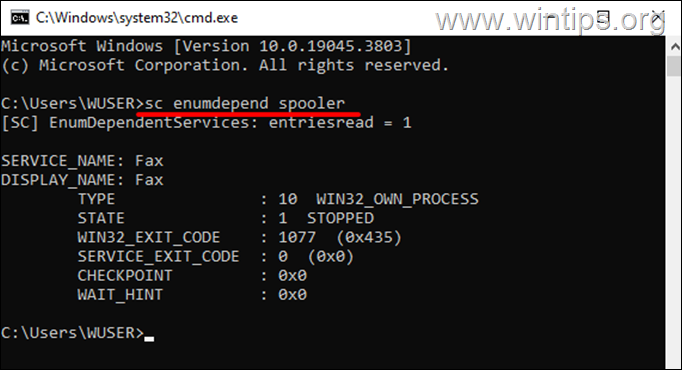
Method 1: Delete Service using Registry Editor.
All operating system settings, as well as settings for installed applications and services are stored in the Windows registry. Thus, Windows Registry Editor offers the simplest method to remove any unwanted service. To delete a service, through Registry:
1. Open the Service’s Properties and in General tab notice the Service Name.
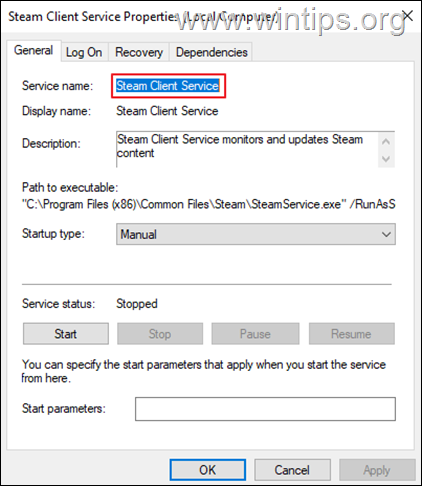
2. Then press Windows + R to open Run dialog box, type regedit and hit Enter to open the Registry Editor.
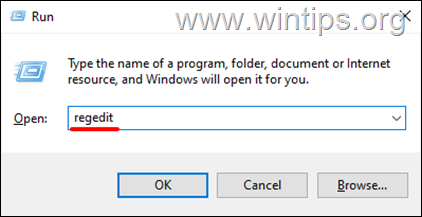
3. In Registry Editor navigate to this key:
- HKEY_LOCAL_MACHINESYSTEMCurrentControlSetServices.
4. Under the”Services” key, locate the service that you want to delete using its “Service Name”.
5. Then right-click on the Service’s Name and select Delete.
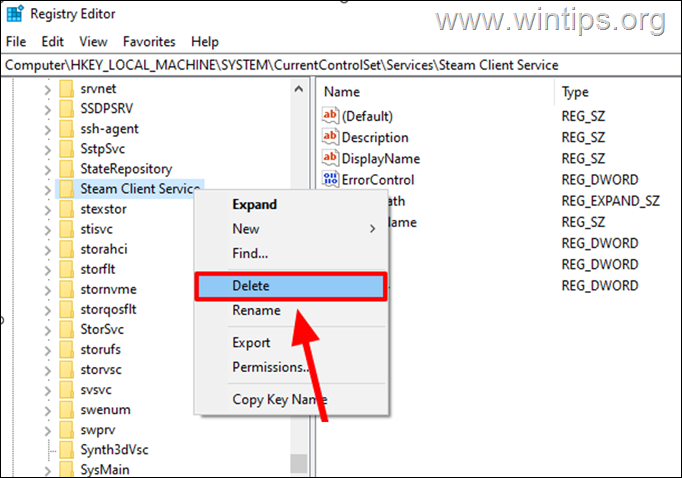
6. Close Registry Editor and restart your PC to apply the change.
Method 2: Delete Service from Command Prompt or PowerShell using “SC DELETE”.
Another way to remove a service, is by using the “SC DELETE” command either in Command Prompt or in PowerShell.
1. Type “cmd“ or “powershell” in the search and then click Run as administrator.
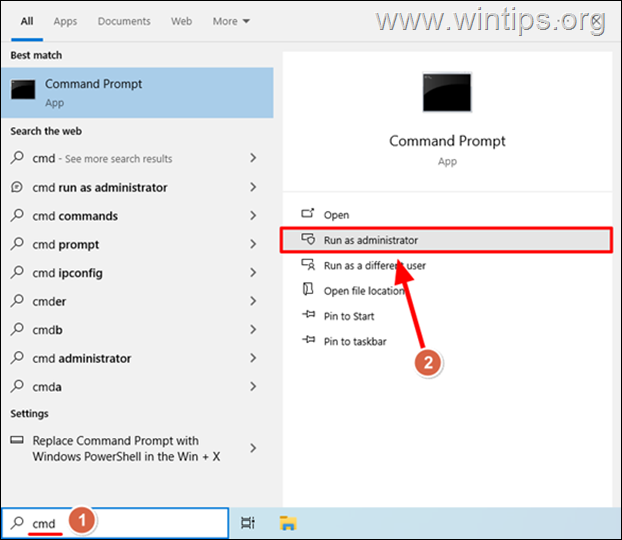
2. Find out the “Service Name” of the service that you want to delete, either in Service’s Properties (as instructed at step-1 in method-1 above), or give the following command in command prompt to list all installed services and then locate the “Service Name” of the service that you want to delete:
- sc queryex type=service state=all
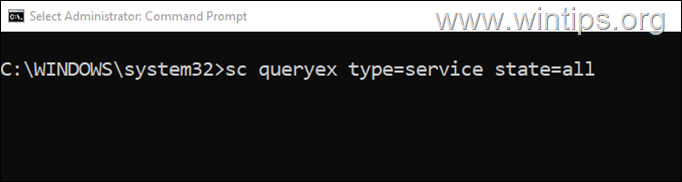
3. After knowing the “Service Name”, issue the following command to delete the service:*
- sc delete service_name
* Note: Replace the “service_name” with the “Service Name” of the service that you want to remove. For example to delete the “Xbox Live Game Save” with Service Name “XblGameSave”, give this command:
- sc delete XblGameSave
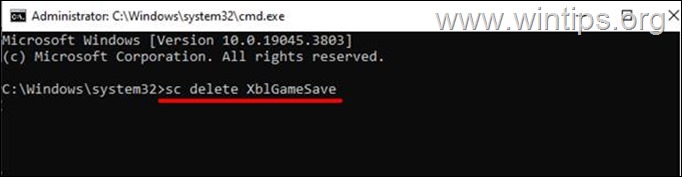
4. Upon successful deletion, a “SUCCESS” message will confirm the operation.*
* Note: If the service is running it will be deleted and removed on the next restart.

Method 3. Delete Service from PowerShell.
The third method to remove an unwanted or orphaned service in Windows 10/11, is by using PowerShell.
1. Type “powershell” in the search and click Run as administrator in Windows PowerShell app, or press Windows + X and select Windows PowerShell (Admin) from the menu.
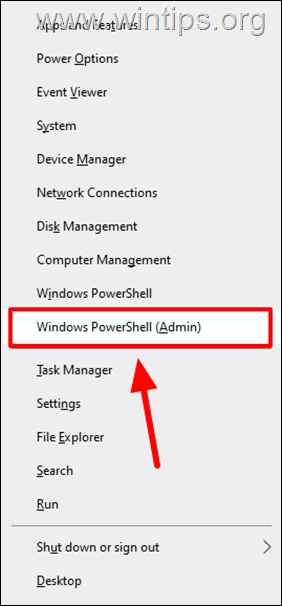
2. Find out the “Service Name” of the service that you want to delete, either in Service’s Properties (as instructed at step-1 in method-1 above), or give the following command in PowerShell to list all installed services and then locate the “Name” of the service that you want to delete:
- Get-Service
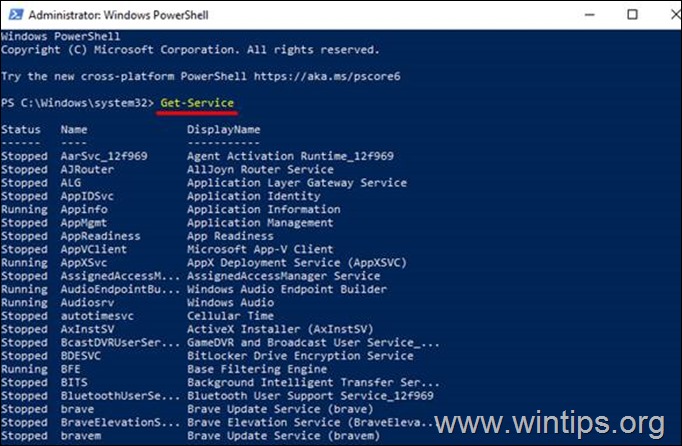
3. After knowing the “Service Name”, issue the following command to select the service that you want to delete:*
- $service = Get-WmiObject -Class Win32_Service -Filter “Name=‘service_name’“
* Note: Replace the “service_name” with the “Service Name” of the service that you want to remove.
4. Then give the following PowerShell command to delete the selected service:
- $service.delete()
5. If the deletion is successful you will see ReturnValue = 0
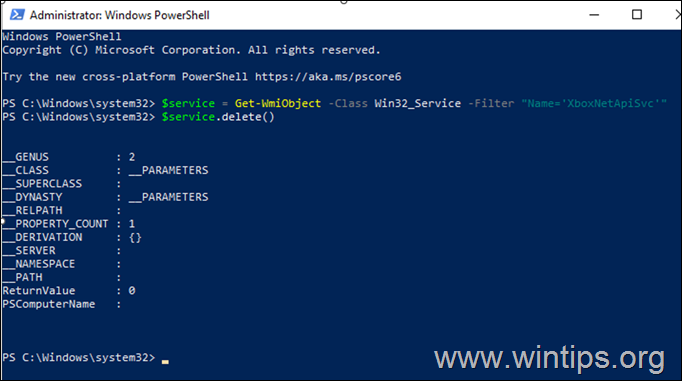
Method 4: Delete Service using Autoruns Utility
If you are not comfortable working with registry keys and terminal commands, you can use Microsoft’s Autoruns tool. Autoruns is a powerful utility that lets you easily manage all important settings on your Windows system, such as services, startup programs, extensions, and more.
1. Download Autoruns from the official website.
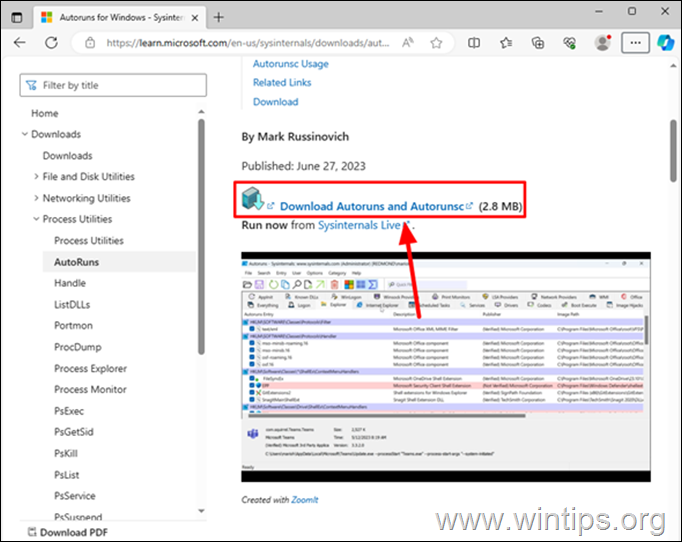
2. Extract the downloaded zip file.
3. Then, right-click on the Autoruns64.exe* application and select Run as administrator.
* Note: If you are on 32bit version of Windows then right-click on “Autoruns”.
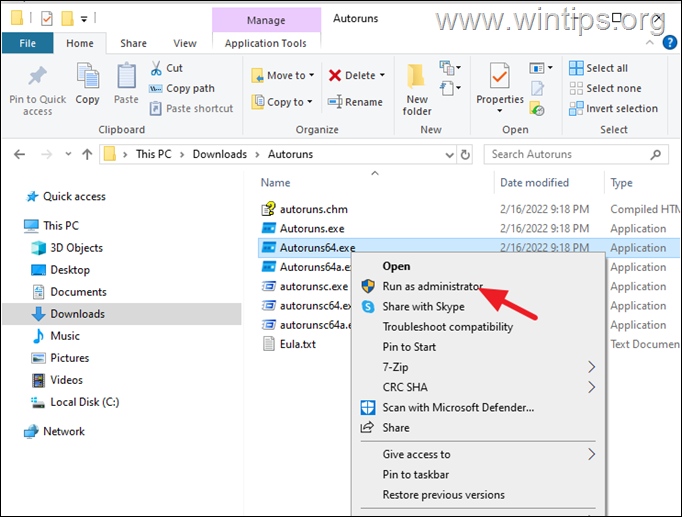
3. Accept the license agreement by clicking Agree button.
4. Wait for “Autoruns” to examine your system. Once done, navigate to the Services tab to view all installed services. *
* TIP: if you want to see only the non-Microsoft serves, go to Options and select Hide Microsoft Entries.
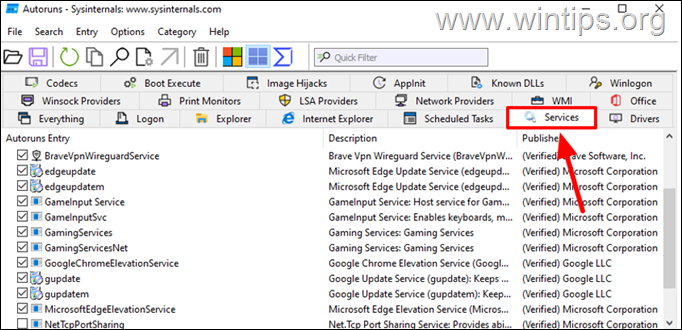
5. Right-click on the service you wish to remove and select Delete from the drop-down menu.
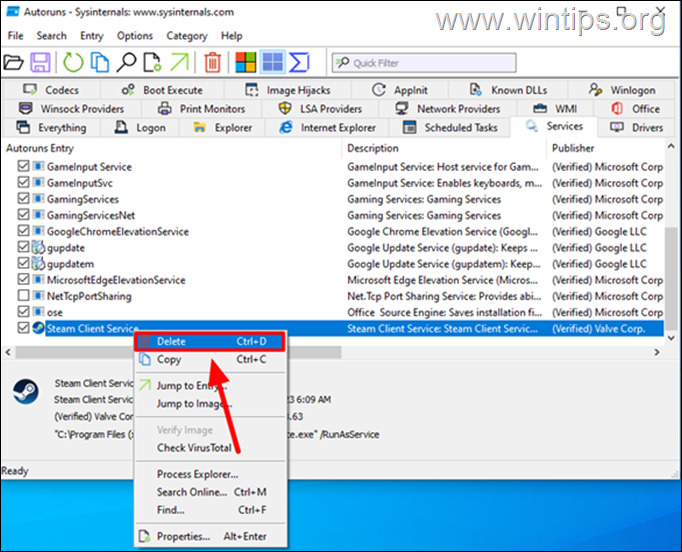
6. Then click OK to confirm the deletion.
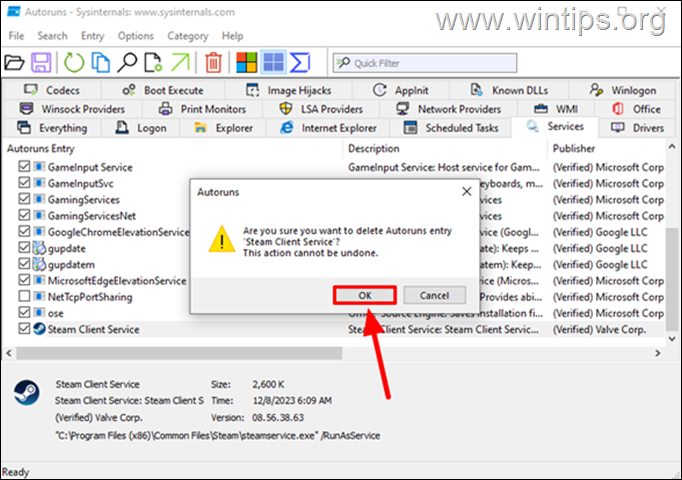
7. Close Autoruns and you’re done!
That’s it! Which method worked for you?
Let me know if this guide has helped you by leaving your comment about your experience. Please like and share this guide to help others.