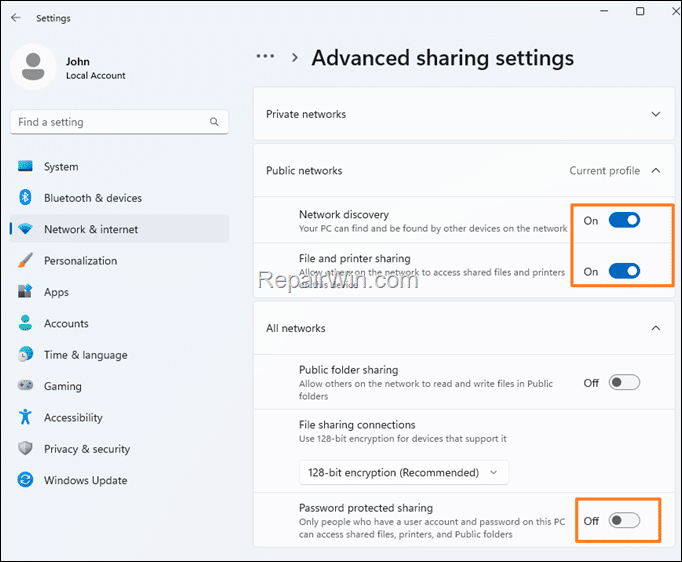,
In a previous tutorial we showed the right and safe way to share your files in Windows 10/11, by protecting your shares with a password. In this tutorial you will learn how to share a folder without a password in case you have a secure network that is not connected to the Internet.
Sharing your files without protecting them with login credentials is not secure and is not recommended at all, because you are exposing your personal data and yourself to security risks.
However, if you have a very secure network protected by a firewall or a network that is not connected to the Internet you may need to allow anonymous access to a shared folder for practical reasons.
How to Allow Anonymous Access on a Shared Folder on Windows 10/11 Pro*
* Note: The instructions below, works only in Windows 10/11 Pro versions.
Step 1. Disable Password Protected Sharing.
By default, in Windows 10/11, all shares are protected by a user account and password. To disable the password protection in file sharing, do the following:
1. Navigate to Settings -> Network & Internet -> Advanced Network Settings –> Advanced Sharing Settings.
2. In Advanced Sharing Settings:
a. Ensure that the Network discovery and the File and printer sharing options are Enabled (On).
b. Expand All Networks and put the Password Protected Sharing switch to Off.
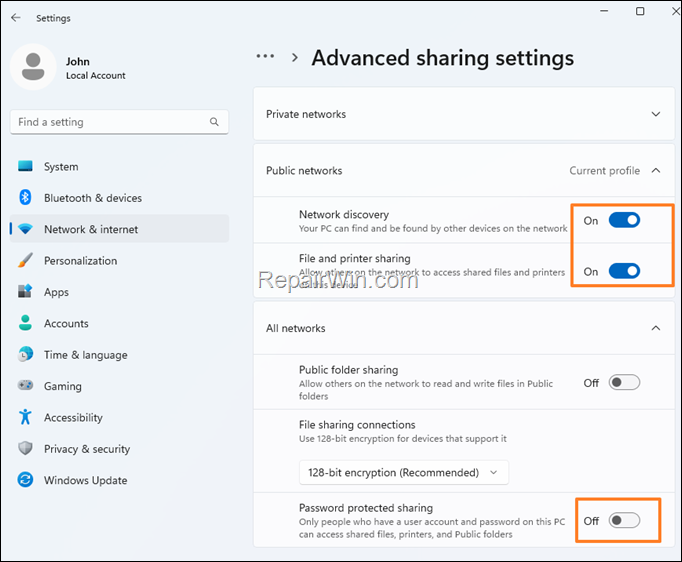
Step 2. Enable the Guest account.
To allow the anonymous access on the shared folder, you must enable the Guest account, which is disabled by default. To do that:
![]() + R keys to open the run command box.
+ R keys to open the run command box.
2. Type lusrmgr.msc and press Enter.
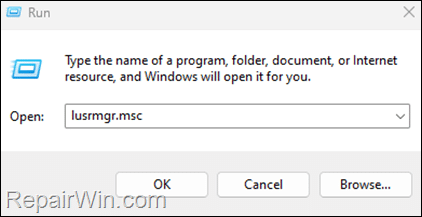
3. Select Users on the left and then on the right, right-click on Guest account and select Properties.
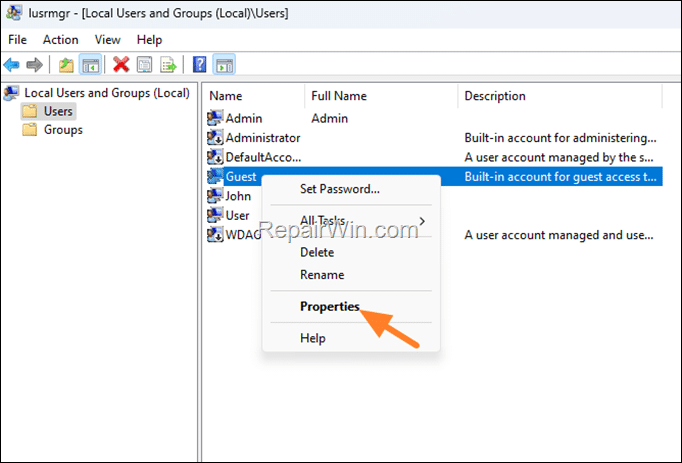
4. Uncheck the option Account is disabled and hit OK to enable the guest account.
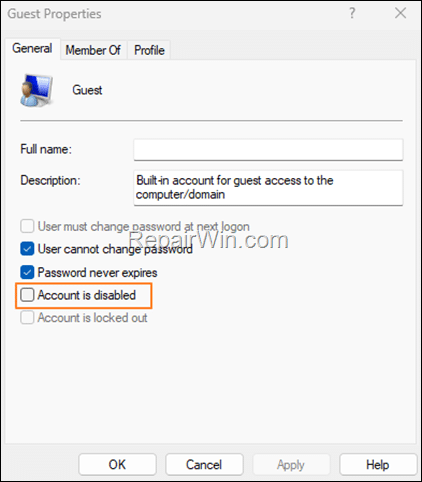
Step 3. Share Folder to Guest account.
The next step is to share your folder by giving access permissions to the Guest account:
1. Navigate on the folder you want to share, right-click on it and choose* Give access to > Specific People.
* In Windows 11, click: Show More Options -> Give access to -> Specific People.
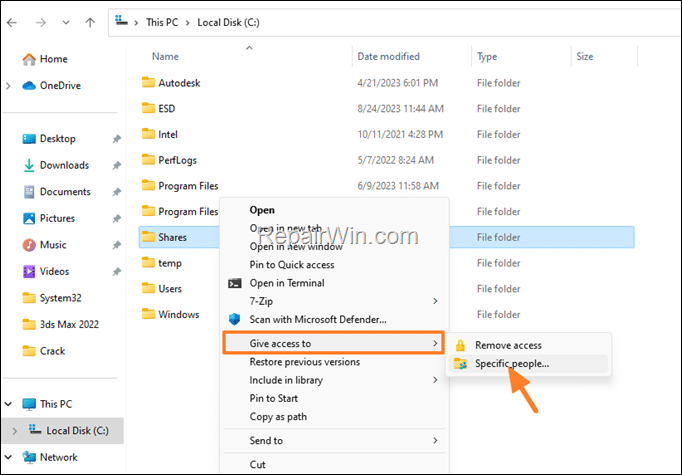
2. In next window click the drop-down menu and choose the Guest account.
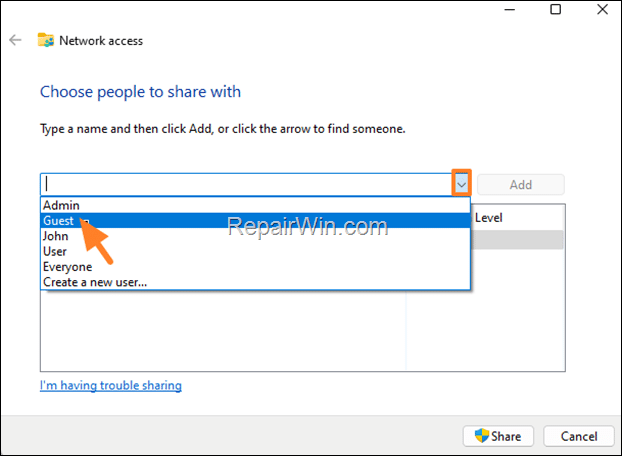
3. Then click the Add button.
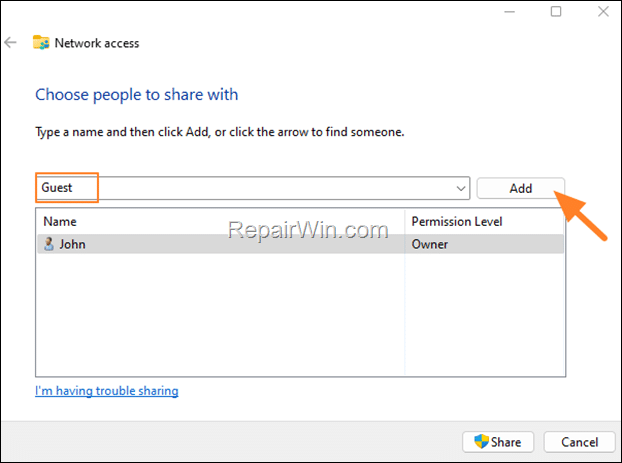
4. Now select the Guest account and assign its Permission Level on the shared folder. (e.g. ‘Read’ or Full Control (Read/Write).*
* Note: You can also set exactly the access rights you want, later (read below).
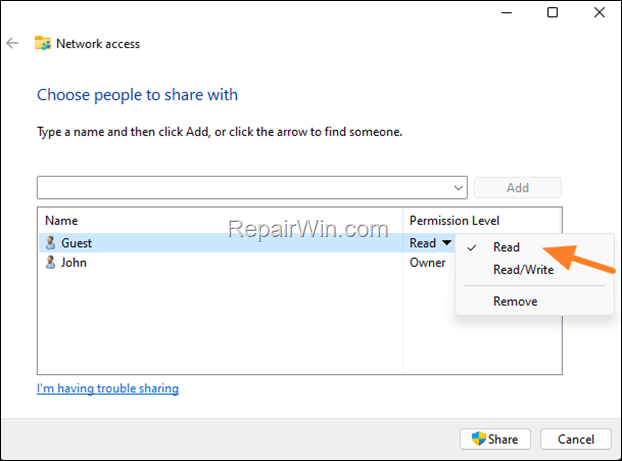
5. When done, click the Share button to start sharing the folder.
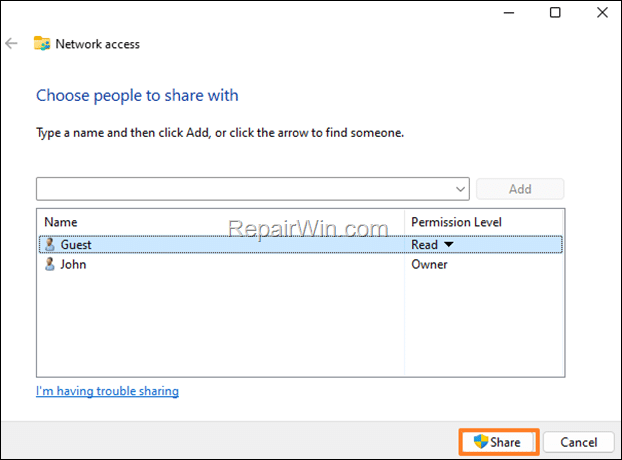
6. At next window note the Network Path of the shared folder and click Done.
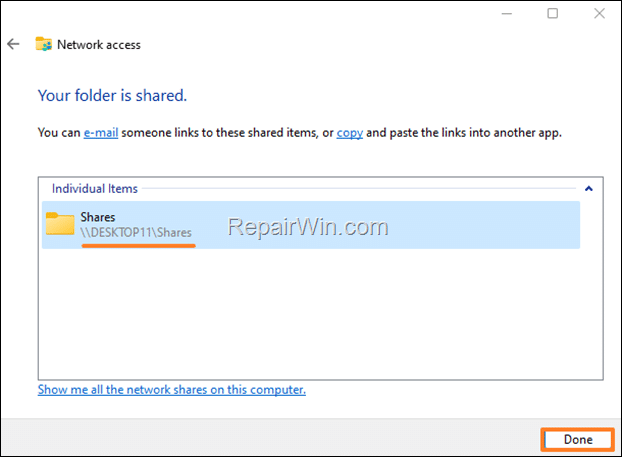
7. Now, right-click on the shared folder and choose Properties.
8a. Go to Security tab and ensure that the ‘Guest’ account exists under ‘Groups and Usernames’.
8b. Then select the Guest account and check its permissions on the shared folder. Now according the result proceed as follows:
-
If the permissions are correct, click OK and go to step-4.
-
If you want to modify the permissions, click the Edit button and continue below.
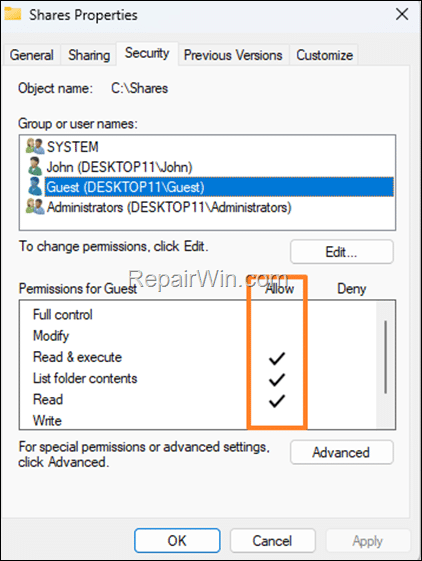
8c. At ‘Permissions for shared folder’ window, highlight the Guest account and then set below its permissions on the shared folder according your wish. When done, click OK twice to apply them.
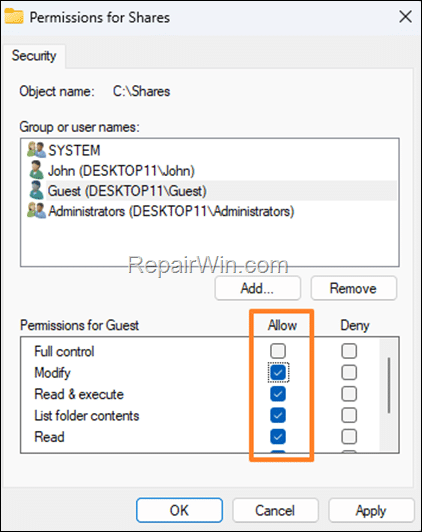
Step 4. Allow Guest account to Access this Computer from Network.
By default, the “Guest” account is not allowed to access the computer with the shared folder from another computer on the network. To allow the Guest access on the computer:
![]() + R keys to open the run command box.
+ R keys to open the run command box.
2. Type secpol.msc and press Enter.
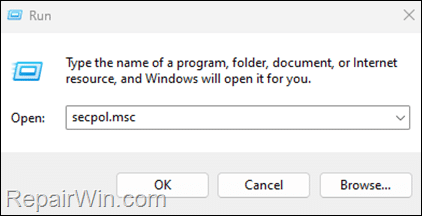
3a. In Local Security Policy editor, navigate to this location:
- Security Settings -> Local Policies -> User Rights Assignment.
3b. Open on the right the Deny access to this computer from the network policy.
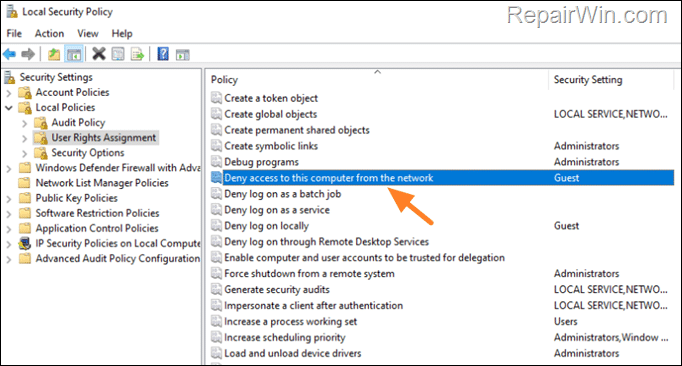
3c. Select the Guest account and click Remove.
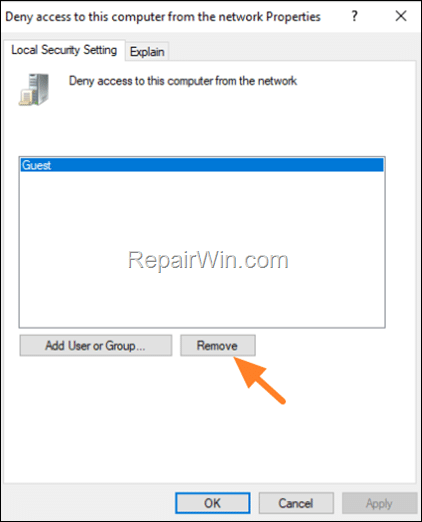
4. Without closing the Security Policy Editor proceed to step-4 below.
Step 5. Change the Sharing and Security Model to Guest.
After making the above change (and after restarting the computer), if you try to access the shares from another computer, you’ll be prompted to type the login credentials. At this point, if you type “guest” and then click OK (without typing a password), you’ll be able to see the Shares.
But, since this is not very convenient, make the following change to the Local Security Policy editor, in order to access the shared folder directly without typing any credentials.
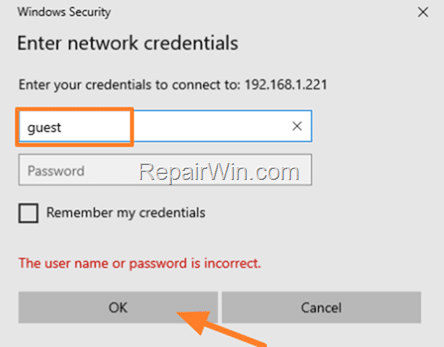
1. In Local Security Policy editor (secpol.msc), navigate to this location:
- Security Settings -> Local Policies -> Security Options.
2. Open the Network access: Sharing and security model for local accounts policy.
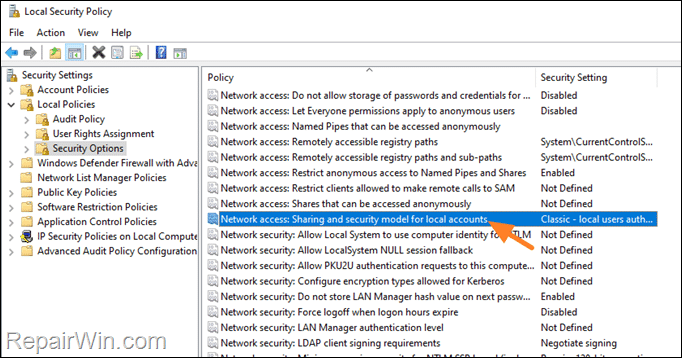
3. Using the drop-down menu change this setting from ‘Classic – local users authenticate as themselves’ to Guest only – local users authenticate as Guest and click OK.
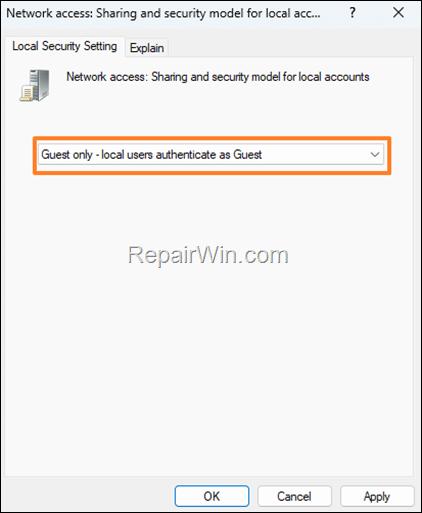
4. Close the Security Policy Editor and restart the computer, or give the “gpupdate /force” command in Admin command prompt to apply the policies.
Step 6. Connect to Shared folder without Username or Password.
Now are you ready to access the shared folder from another computer. To do that:
![]() + R keys to open the run command box.
+ R keys to open the run command box.
2. Type the ‘Network Path’ of the shared folder (e.g. “DESKTOP11Shares” in this example), or just the name of the computer with the shared folder (e.g. “DESKTOP11” and click OK.
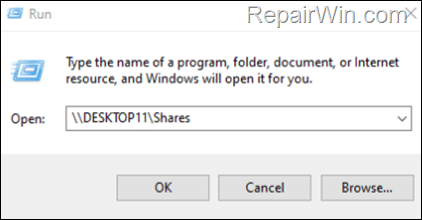
3. Now you should be able to view the contents of the shared folder without typing any credentials.
That’s all folks! Did it work for you?
Please leave a comment in the comment section below or even better: like and share this blog post in the social networks to help spread the word about this solution.