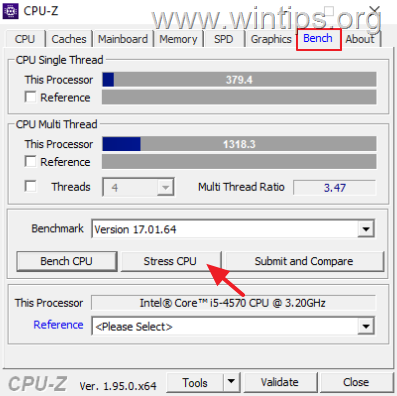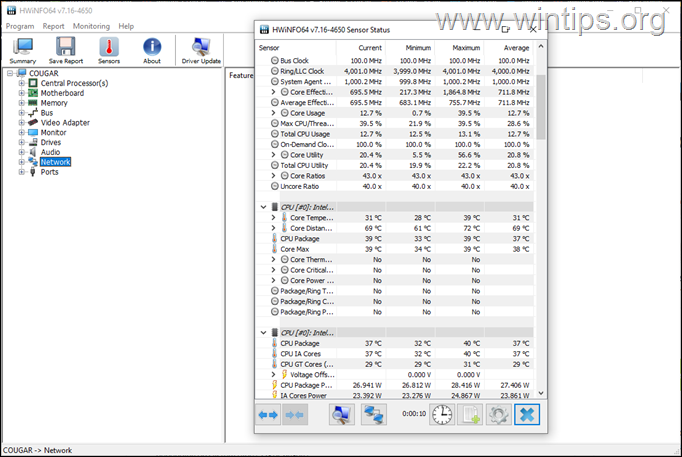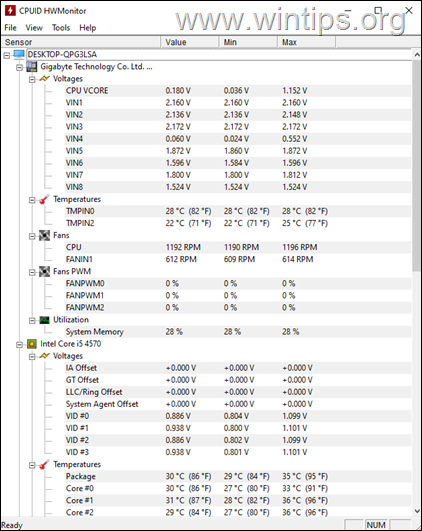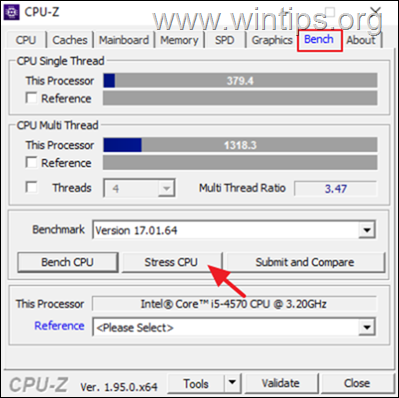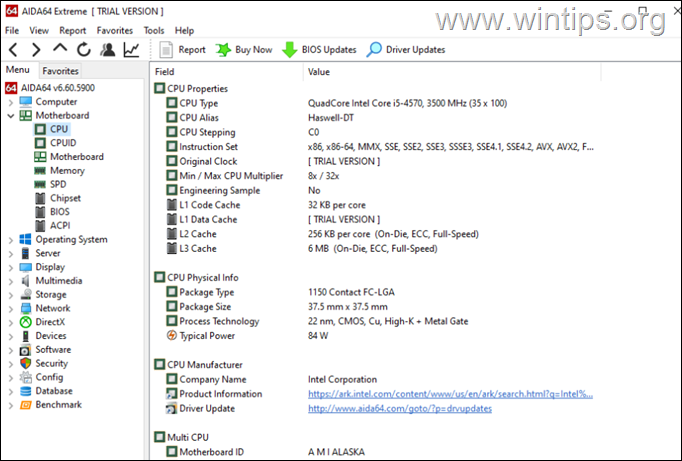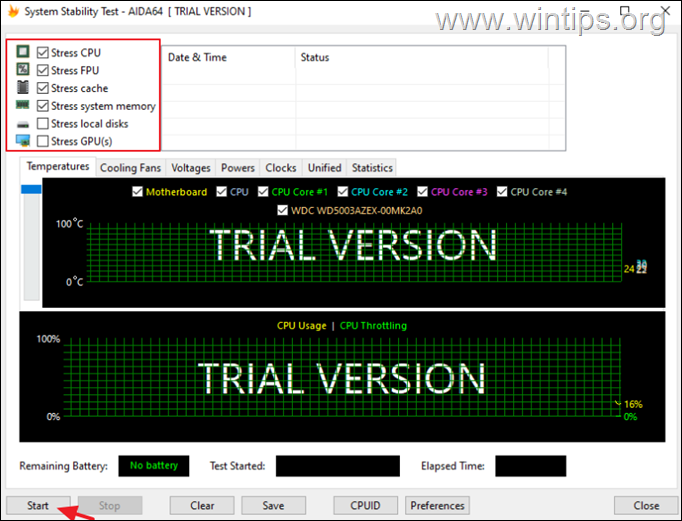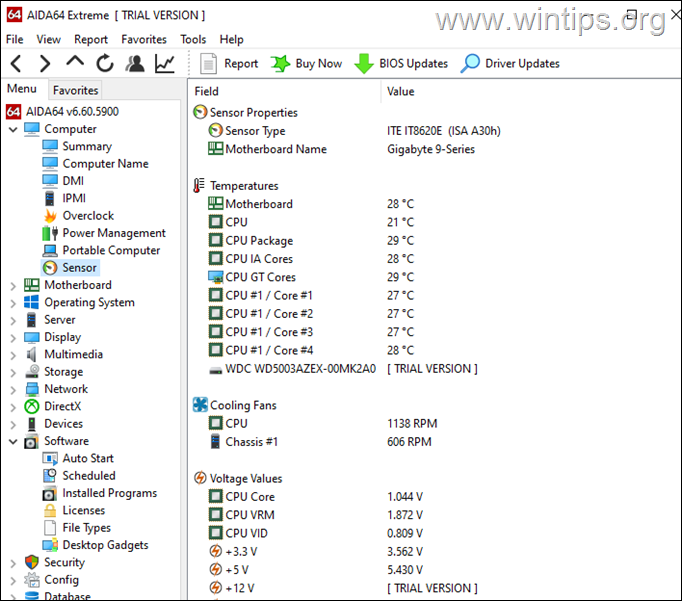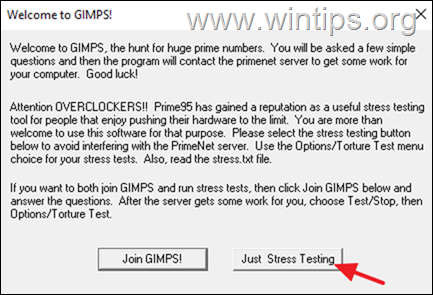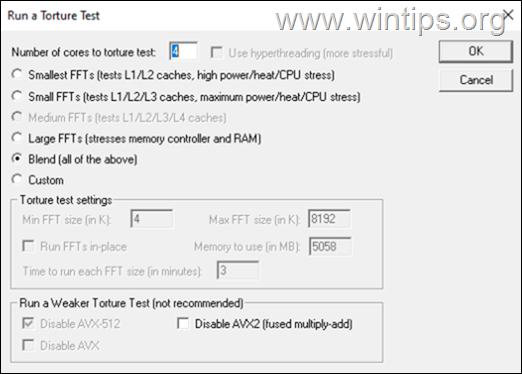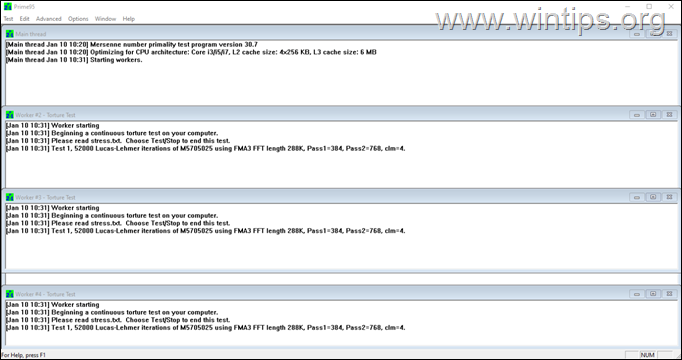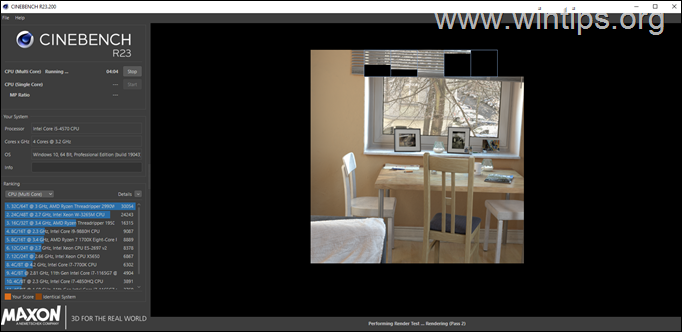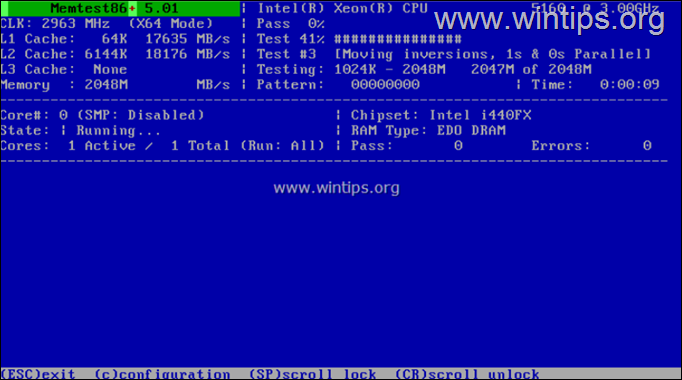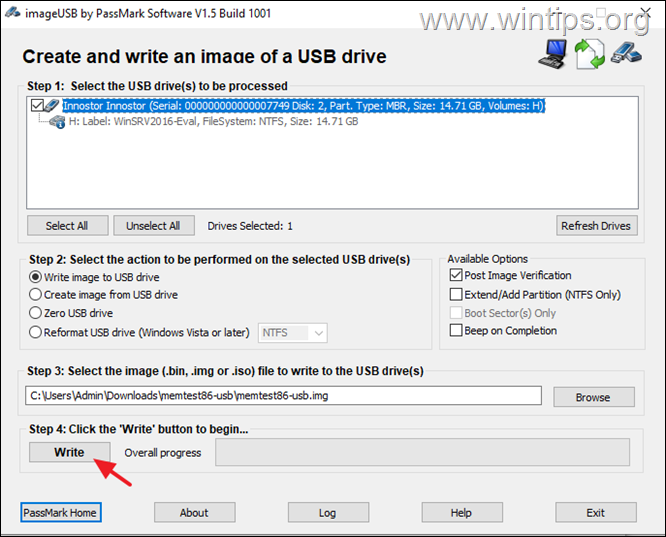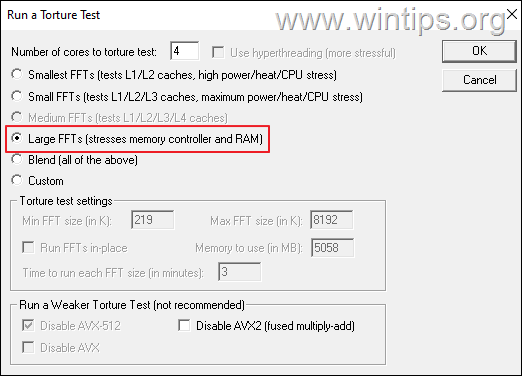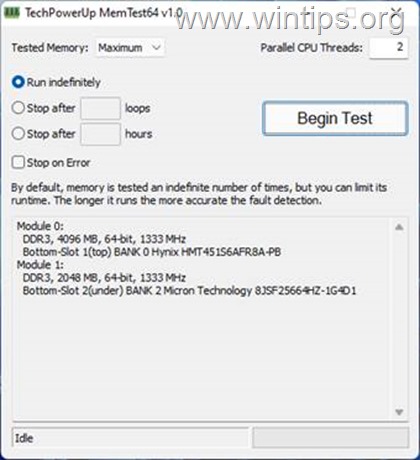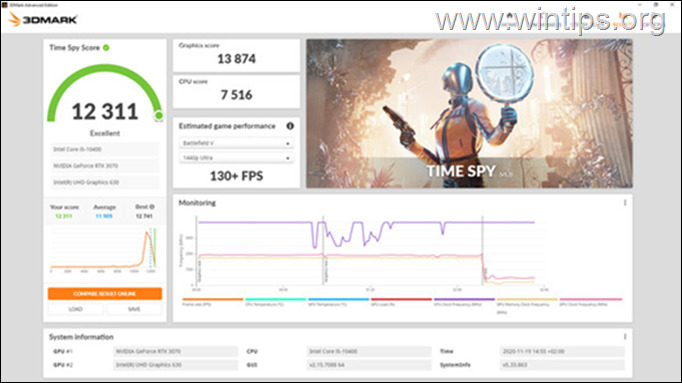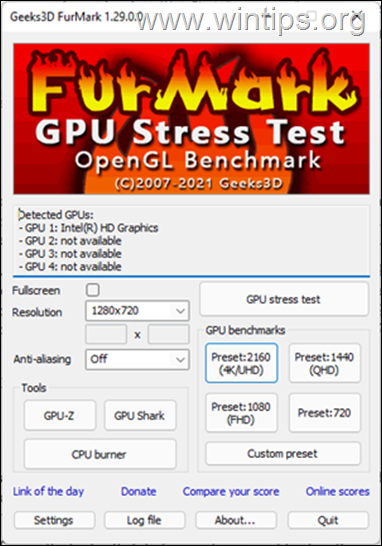This guide contains instructions on how to stress your computer’s hardware (CPU, RAM and GPU), in order to determine the health and stability of your system or identify problems that affect its proper functioning.
High-performance computers used for activities such as graphic design, video editing and playing GPU-intensive games such as Grand Theft Auto V, Forza Horizon 5, etc., should undergo endurance testing after their assembly to verify their proper operation and stability.
Stress testing of your system components will show you whether or not the computer is stable under heavy workloads and help you resolve temperature and performance issues. If a computer passes a stress test successfully, it is considered stable. Computers that are unstable will perform poorly and also restart or shut down to save their components from damage.
How to Diagnose my Computer’s Stability?
To diagnose the health and stability of your computer you should stress the Processor, Memory & Graphics Card (GPU), by monitoring at the same time their temperatures.
How to Stress my Computer?
- Close all running apps.
- Remove any overclocking settings. *
* Note: Its important to stress your PC before overclocking, in order to ensure that your computer is stable and healthy under normal conditions. - Check the CPU temperature without load by using one of the hardware monitoring tools listed below.
- Start the stress tests and monitor the temperature of the main components (CPU, RAM, GPU) at the same time. If the temperature in one or more components exceeds or approaches the maximum temperature specified by the manufacturer, immediately stop the tests and try to correct the overheating problem.
How long do I have to stress my computer to make sure it is OK?
You must stress your computer at least one hour, because this is enough time for your CPU to catch the maximum temperature.
Disclaimer (WARNING):
Before we begin, we must warn you that stress testing can cause serious damages to your computer hardware, because it sometimes pushes it beyond the limits set by the hardware manufacturer. Therefore, perform the tests at your own risk and not for long periods of time. During stressing, constantly monitoring the temperatures of the components you are testing and abort the tests if the temperatures approaches or exceeds the maximum limits set by the manufacturer.
Best Tools to Stress Test your Computer (CPU, RAM & GPU).
Below you will find the best stressing tools to test your CPU, RAM and GPU stability and the best tools to view your computer’s temperatures and performance.
Hardware Monitoring Tools
Before you start stress testing the three main components of your computer, you need some tools to monitor in real time the temperature and utilization level of the components during the tests. Below you’ll find some of the best hardware monitoring tools that you can use:
1. HWiNFO64
HWiNFO64 is a “freeware” monitoring tool used in monitoring, analyzing and reporting computer’s components. This tool comes with a user-friendly interface that is designed to track the information on your CPU, RAM and GPU and also monitor the temperature, workloads and fan speed of the PC.
When you compare HWiNFO64 with other system monitoring tools, it prides itself as a go-to resource tool to evaluate the performance and stability of your computer. Worthy of note is that the program is free to use for personal purposes. However, if you intend to use it for business: you need to upgrade to the Pro version to optimize features such as remote monitoring and shared memory support.
2. CPUID HWMonitor
CPUID’s HWMonitor, is another free hardware monitor that reads the thermal sensors of the CPU, GPU and hard drives, as well as the main PC health sensors : voltages, temperatures, fan speed.
3. Core Temp
In terms of performance and accuracy, Core Temp comes an inch close to HWiNFO64. Analytically, the program is more advanced for Intel CPUs as this provides a feature where you can see information for each processor’s core.
This monitoring tool can display all the vital information about your processors – ranging from the total cores, frequency, threads, models and more. The tool also allow Developers to add feature such as Plug-ins to improve its functionalities. The program is easy to understand and also comes as a lightweight software that can display temperature of each core, power consumption, modulations etc.
How to Stress Test CPU.
The CPU stress tools test the CPU to its full potential (100% usage). Stress testing software uses various techniques to test your CPU at its maximum load, which is why they are also called CPU load tests.
By running a CPU stress tool for 1-2 hours, you will determine its stability and be able to discover and fix any overheating problems.* Below we mention some of the best CPU stressing tools out there.
Important: Immediately stop the stress test if the CPU temperature approaches or exceeds the maximum temperature limit specified by the manufacturer.
1. CPU-Z
CPU-Z by CPUID is a freeware utility that displays information on some of the main devices of your system: CPU, Memory, Mainboard, GPU, etc. Besides that, CPU-Z has a benchmark tool to compare your CPU with others and a stress tool to stress it.
To stress your CPU with CPU-Z:
1. Get CPU-Z from here and install the program.
2. Open CPU-Z and select the Bench tab. Click Stress CPU.
2. AIDA64:
AIDA64 is one of the oldest hardware stress testing tools on the market, with a lifespan of over 2 decades. The program can display information about all of your computer’s software and hardware and can diagnose and stress the processor, memory, disks and GPU. What makes AIDA64 stand out is that it offers a more realistic analysis compared to other software designed for similar purposes.
The only disadvantage of AIDA64 is that it is not free for users who want to diagnose their computer all the time, because it’s paid version for home users costs $49.95. But if you want to test your hardware for a period of 30 days, you can use the TRIAL version.
How to stress your CPU, RAM & GPU with AIDA64:
1. From Tools menu choose System Stability Test
2. Select the components that you want to stress and press the Start button.
3. During the stress you can monitor the temperature of the components under test from the main program window in the Computer > Sensor menu.
3. Prime95
This software is the brainchild of Goerge Woltman who is the founder of GIMPS – a distributed computing project that conduct research about the Mersenne prime number. Prime95 offers a blended test that can also stress test the RAM. It gives user insight to know the extent they can overclock their computer. The tool can also test various caches of data on PC such as L1, L2 and L3.
To get the best out of Prime95, it is required that you run it if for a period of 6 – 10 hours without stopping to know the stability of the CPU.
To stress you CPU & RAM with Prime95.
1. Download Prime95 according your Windows architecture (32 or 64bit).
2. Extract the downloaded ZIP file, and run prime95.exe from the extracted folder.
3. Press the Just Stress Testing button.
* Note: To start Prime95 tests manually go to Options > Torture Test.
4. At Torture test options, select one of the following options according what you want to stress and click OK:
- Smallest FFTs (tests L1/L2 cashes, high power/heal/CPU stress)
- Small FFTs (tests L1/L2/L3 cashes, maximum power/heal/CPU stress)
- Large FFTs (tests memory controller and RAM
- Blend (tests everything CPU, cashes & RAM)
5. A worker thread will open for every logical CPU stressed with information about the stressing.
6. During stress always look at the hardware monitoring tool to monitor the CPU temperature and stop Prime95 (from the Test menu click Stop), if the CPU gets hot enough or exceeds the maximum temperature set by the manufacturer.
4. CINEBENCH
Another significant CPU stress testing tool that is a major player in the market is CineBench R23 which is good at benchmarking and rendering videos. Cinebench is a real-world cross-platform test suite that evaluates your computer’s hardware capabilities and the most important is free.
How to Stress Test RAM to Diagnose its health.
Diagnosing RAM is one of the safest ways to identify the root cause of computer problems. Problems with computers that crash, shut down or restart with a blue screen of death (BSoD), are usually caused by faulty RAM. Below we mention some of the best RAM stressing tools out there.
* Notes:
1. The best way to test your memory is to check it first in Default settings (BEFORE setting the memory to the XMP profile settings).
2. If the memory test fails in default configuration, then the memory is faulty and you must replace it. (if you have more than one DIMMs, check them one by one to find the faulty one.
3. If the memory test fails in the XMP profile configuration settings, I suggest resetting the memory configuration to the default.
1. MemTest86+
MemTest86 + is the most reliable and popular tool for stress testing RAM. However, this tool does not work with the Windows graphical interface and must be downloaded to a bootable CD/DVD or USB flash drive.
To Diagnose Memory with MemTest86+
1. Get MemTest86+ (Download the “Pre-Compiled Bootable ISO (.zip)”). *
2. Extract the downloaded ZIP file and burn the contained ISO file to CD/DVD.
* Note: If you want to create a USB bootable drive with MemTest86+
1. Download the “Auto-installer for USB Key (Win 7/8/10)“.
2.Extract the downloaded ZIP file and run the “Memtest86+ USB Installer.exe” to create a bootable USB.
3. Boot from DVD (or USB) and the tool will automatically start checking the RAM.
2. MemTest86
MemTest86 from Passmark Software, uses the same code as MemTest86+ but it’s updated frequently. MemTest86 boots from a USB flash drive and tests the RAM in your computer for faults using a series of comprehensive algorithms and test patterns.
There are free, professional and self booting editions of MemTest86 available, but the MemTest86 Free Edition is enough to diagnose your memory for problems.
To stress RAM with MemTest86:
1. Get MemTest86 here.
2. Extract the “memtest86-usb” ZIP file.
3. Plug an empty USB drive on your PC. (>= 512MB capacity)
4. Launch the included ImageUSB.exe application.
5. Click the Write button to write image to USB drive.
6. When the process is completed, restart your PC and boot from the USB drive. The tool will automatically start stress testing the RAM.
3. Prime95
As we mentioned above, you can stress your computer’s memory with Prime95 by selecting the option “Large FFTs” in Torture Test options. Prime95 is an excellent and reliable tool to stress your computer memory after overclocking.
4. MemTest64
TechPowerUp‘s Memtest64 is a lightweight, standalone utility that allows you to check your system’s memory for problems within the Windows environment, something that MemTest86 & MemTest86+ do not provide.
The software is easy to run for a novice, obviously because a button is all it requires to stress test the memory of the PC.
5. Karhu RAM Stress Test.
Another memory stressing tool you can try is the Karhus RAM Test, which is not free and is priced at $ 10.99 to get the license.
How to Stress Test GPU.
The essence of stress testing GPU is to know the limit of the graphics card. PC Users who perform task such as graphics design, video rendering, and graphics-intensive games are advised to regularly test the GPU to determine it’s processing power. Below we mention some of the best Graphics Card stressing tools out there.
1. 3Dmark
As a Gamer, you need this tool to compare the performance of your PC with other devices that has similar hardware. 3Dmark had been around for well over 2 decades. Besides, it has variety of features that can test both sophisticated PC and lightweight computers.
Any score below the average mark is an indication that the cooling system, PC config or hardware components is faulty. 3DMark is a utility that can also be useful before and after overclocking a PC. 3DMark is integrated with Steam and can be purchased for $29.99 in the store, but there is a basic edition of 3DMark that is free to use.
2. FurMark
Furmark is primarily developed for benchmarking. However, it is capable of stress testing the GPU for best result. The tool’s interface can be a bit old fashioned, however, it still comes good for the purpose it is designed to accomplish.
The downside of using the tool is that it places too much workload on the graphics card, so I suggest you do not run it for a long time.
3. UNIGINE Benchmarks tools.
GPU stress testing is not complete if we don’t mention Unigine benchmarks that can be effectively used to determine the stability of PC hardware (CPU, GPU, power supply, cooling system) under extremely stressful conditions, as well as for overclocking.
That’s it! I hope to find this article helpful. Let me know if this guide has helped you by leaving your comment about your experience. Please like and share this guide to help others.
do earn a commision from sales generated from this link, but at no additional cost to you. We have experience with this software and we recommend it because it is helpful and useful):