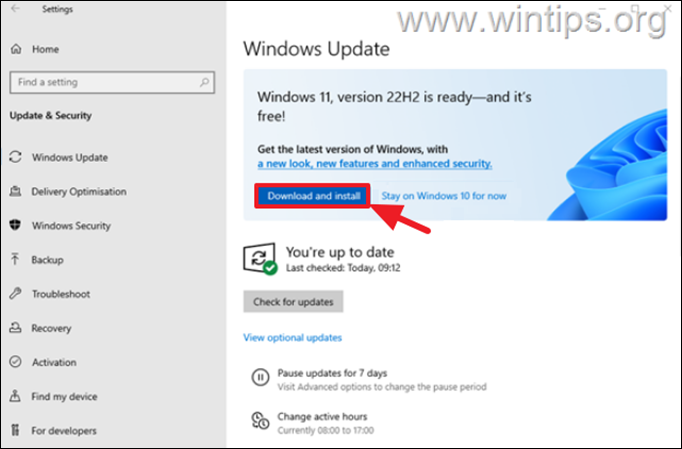,
Because according to Microsoft Windows 10 will end support on October 14, 2025 and the current version, 22H2, will be the last version of Windows 10, it may be time to upgrade your system to Windows 11.
In this comprehensive guide you’ll find step-by-step instructions to ensure a smooth upgrade to Windows 11 from Windows 10, if your PC has the minimum hardware requirements to install Windows 11.*
* Notes:
1. If your PC doesn’t have the hardware requirements for Windows 11, follow the instructions on this guide: How to Install Windows 11 on Unsupported Hardware.
2. To find out if your PC has the hardware requirements to run Windows 11, download and run the PC Health Check tool from Microsoft.
How to upgrade to Windows 11 from Windows 10 without problems.*
* Important: Before proceeding with the upgrade, it is recommended that you perform the following steps.
- Backup your files: Although this guide shows how to upgrade our system to Windows 11 without losing your files and settings, it is recommended that you back up your files to an external USB disk, just in case something goes wrong.
- Free up space: Ensure that you have enough free space to install Windows 11. Microsoft recommends to have 64GB free disk space to ensure a successful upgrade.
- Uninstall Third-Party Antivirus. If you are using a third-party security program for your protection, it is advised that you uninstall it before installing the upgrade and reinstall it after the upgrade.
Methods to Upgrade Windows 10 to Windows 11.
Upgrading your Windows 10 PC to Windows 11 can be done using one of the following methods:
- Download and Install Windows 11 from Windows Update.
- Upgrade to Windows 11 using the Installation Assistant.
- Upgrade Windows 10 to Windows 11 from ISO file.
- Clean Install Windows 11.
Method 1. Upgrade Windows 10 to Windows 11 from Windows Update.
The first and easiest method to upgrade your Windows 10 PC to Windows 11, is to download and install Windows 11 from Windows Update. To do that:
1. Go to Start > Settings > Update and security.
2. In Windows Update, see if Windows 11 is offered for installation, and if so, click Download and install.
3. Then let Windows download Windows 11 and when it’s finished, click the Restart button to install it.
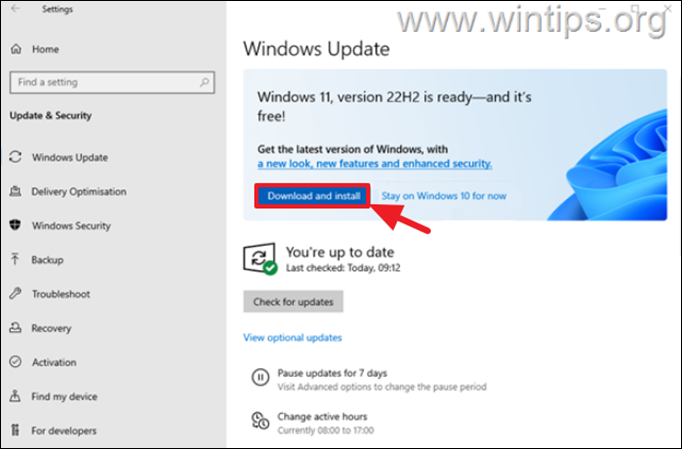
Method 2. Upgrade Windows 10 to Windows 11 using the Installation Assistant.
The next method to upgrade to Windows 11, is by using the Windows 11 installation assistant.
1. Navigate to official Windows 11 download website and click the Download Now button under ‘Windows 11 installation assistant’ section.
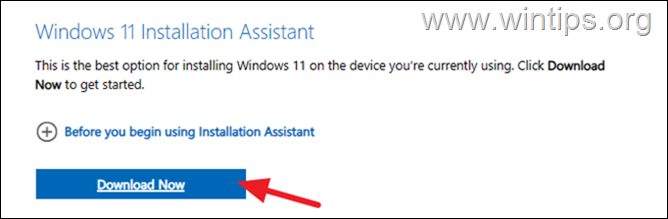
2. Double-click at the downloaded Windows11InstallationAssistant.exe file.
3. When prompted click Accept and Install to continue.
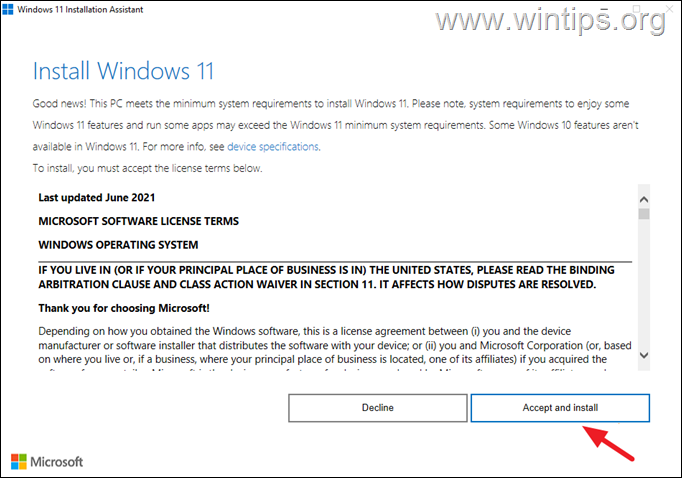
4. Now sit back while the Setup Assistant downloads and installs Windows 11. (During the installation process your PC will restart several times)
5. When the installation is complete, you will be asked to adjust your privacy settings. After doing so, press Next and then wait a few minutes for the upgrade to complete.
Method 3. Upgrade Windows 10 to Windows 11 from ISO file.
Upgrading to Windows 11 from an ISO file is the most reliable method to upgrade your Windows 10 PC without losing your files..
1. Go to official Windows 11 download website.
2. Under Create Windows 11 installation Media section, click the Download Now button to download the media creation tool.

3. When the download is completed, double-click on MediaCreationTool_Win11_xxxx.exe file.
4. Click Accept at License terms window and then click Next at ‘Language and edition’ options.
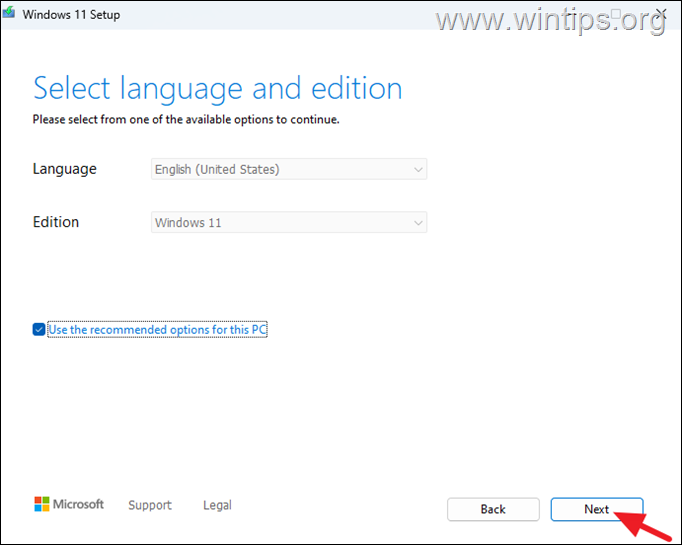
5. At “Choose which media to use”. check ISO file and click Next.
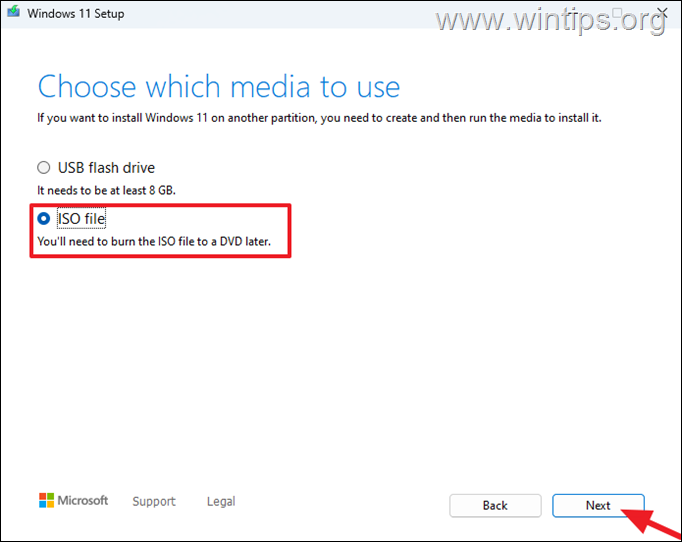
6. Now click Save to save the ‘Windows.iso’ file on your disk.
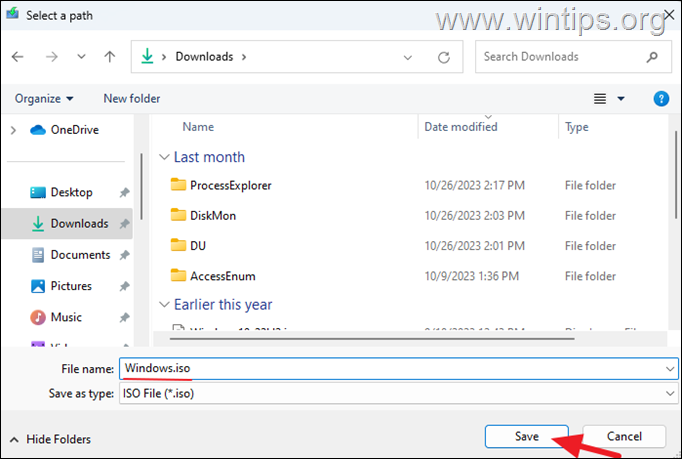
7. Now wait the creation tool to download and save Windows 11.iso file. When this done, click Finish.
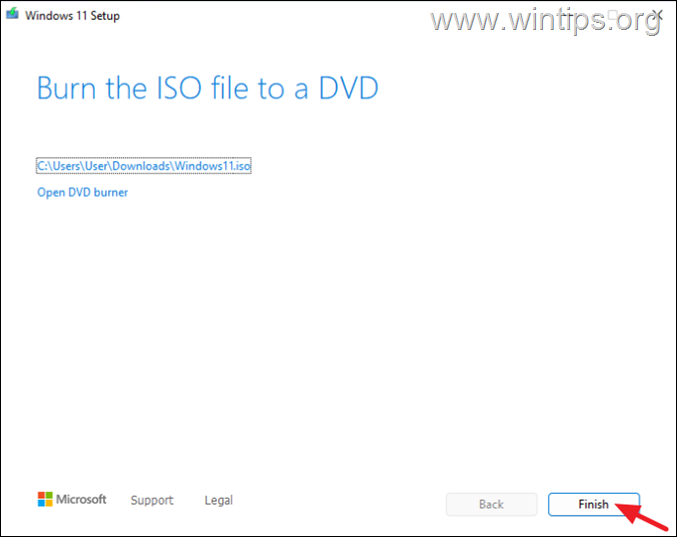
8. Now go to the location where you saved the Windows.iso file and double-click on it to mount/open it in File Explorer.
9. Double-click at setup.exe application to start the installation of Windows 11.
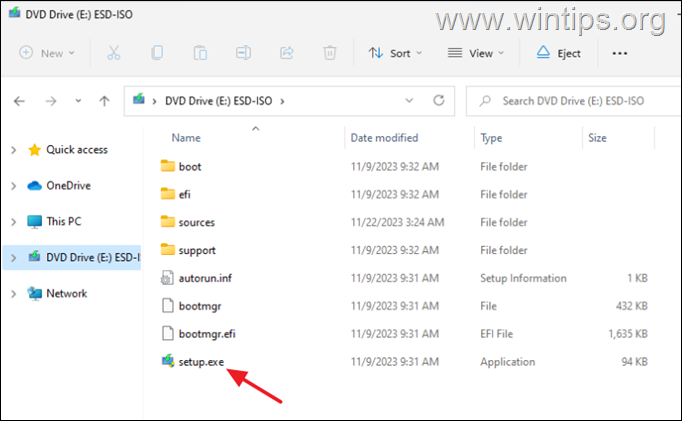
10. At ‘Install Windows 11’ screen click Next.
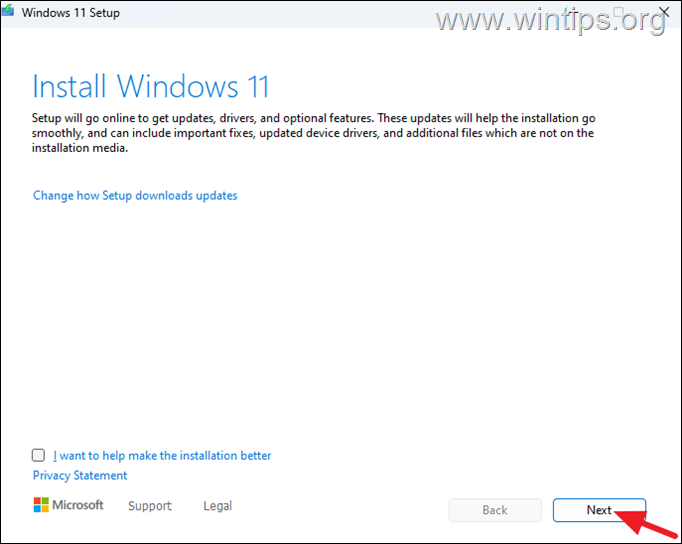
11. On the next screen Accept the license terms, and then wait for the setup wizard to get the available updates..
12. At ‘Ready to install’ screen, ensure that the “Keep personal files and apps’ option is checked and click Install to start the upgrade to Windows 11.
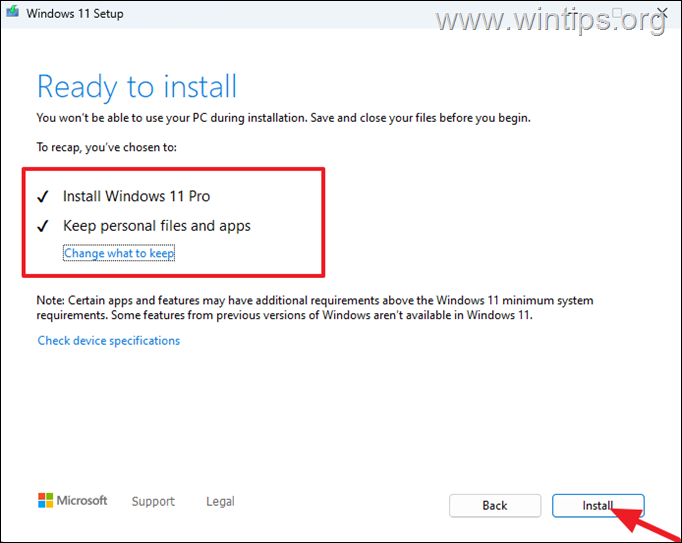
13. Now wait for the installation to complete and when this done follow the on-screen instructions to customize your privacy settings and complete the setup.
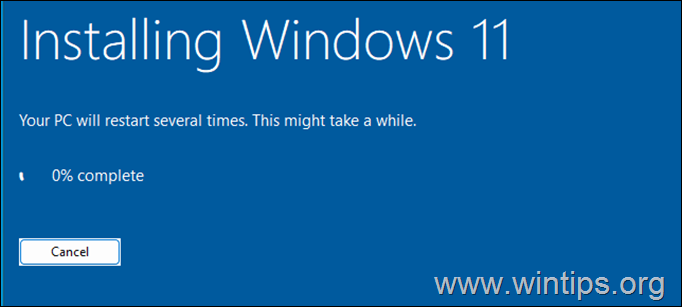
Method 4: Clean Install Windows 11.
The final method to upgrade your Windows 10 system to Windows 11, is to backup your files and to clean install Windows 11 from USB. To perform that task, follow the instructions on this guide: How to Clean Install Windows 11 from USB.
That’s it! Which method worked for you?
Let me know if this guide has helped you by leaving your comment about your experience. Please like and share this guide to help others.