,
A few days ago I encountered the following problem on a Windows 10 machine where the “Backup & Restore” application was working normally and without problems: “Windows Backup failed to get an exclusive lock on the EFI system partition (ESP). This may happen if another application is using the files on the ESP. Please retry the operation (0x8078011E). Additional information: Access is denied (0x80070005)”
The “Backup & Restore” is a reliable built-in application in Windows that allows users to create a System Image or/and to back up their important data to another storage device (e.g. a USB drive) to prevent data loss. However sometimes the application fails to perform a “System Image” backup (aka “Bare Metal Backup” on Windows Servers), with error “Windows Backup failed to get an exclusive lock on the EFI system partition (ESP)”
The error “Windows Backup failed to get an exclusive lock on the EFI system partition (ESP)”, usually occurs for one of the following three (3) reasons:
- Inappropriate rights: Windows Backup must be run with a user account that has administrator permissions.
- Third-party party applications: A third party application running in the background prevents Windows backup from accessing/copying files
- Antivirus program: Windows Defender or a third party antivirus program may prevent Windows Backup to access and back up system files.
How to fix error 0x8078011E: ‘Windows Backup failed to get an exclusive lock on the EFI system partition (ESP)’ on Windows 10/11 & Windows Server 2016/2019.
To resolve the Windows Backup error 0x8078011E, apply the following steps:
Step 1. Make sure that you are running ‘Windows Backup & Restore’ with a user who has administrator privileges.
Step 2. Make sure you don’t have any background apps that might be blocking Windows backups. To do that:
1. Open Task Manager and then select the Startup tab.
2. Disable any startup applications that may not need to run in the background (e.g. OneDrive, Google Drive, etc.).
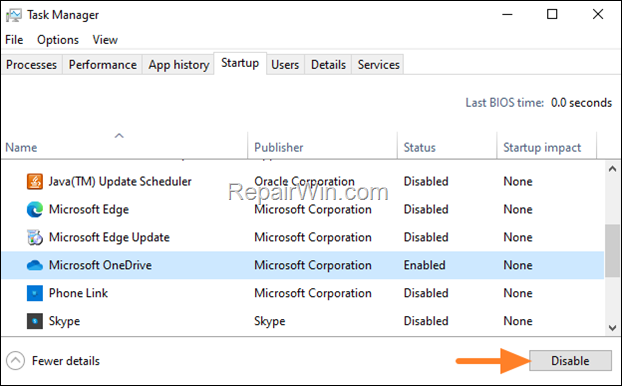
3. Now restart the computer and try to backup your system using Windows backup. If the problem persists continue to next step.
Step 3. Proceed and temporarily disable the Real Time Protection on your Antivirus Program and then perform a Windows Backup.
If the Windows Backup completes successfully, then the problem is with your antivirus program. In this case, and depending on the antivirus program you are using, do the following…
Windows Defender (Windows Security)
If you’re using Windows defender as your antivirus program, proceed and exclude this file:
- C:Windowssystem32wbengine.exe
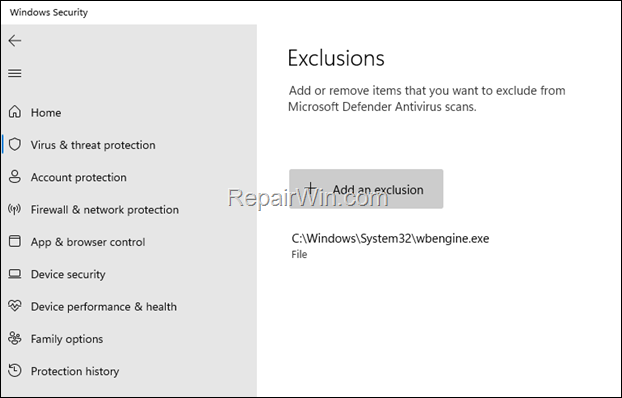
ESET & TRENDMICRO Antivirus.
If you’re using ESET File security or TrendMicro AV programs, add the following scanning exclusions on the AV program: (Sources: ESET, TRENDMICRO)
A. Exclude these files:*
- DeviceHarddiskVolume1EFIMicrosoftBootBCD
- DeviceHarddiskVolume1EFIMicrosoftBootBCD.LOG
- DeviceHarddiskVolume1EFIMicrosoftBootbootmgfw.efi
- %WINDIR%system32winload.efi
B. Exclude these processes:
- %WINDIR%System32wbengine.exe
- %WINDIR%System32wbadmin.exe
- %WINDIR%System32vssvc.exe
* Note: The “HarddiskVolume” number may vary on your system. To find the correct “HarddiskVolume” number on your system, open Registry Editor and notice the value data of the “REGISTRYMACHINEBCD00000000” REG_SZ key at the following registry location:
- HKEY_LOCAL_MACHINESYSTEMCurrentControlSetControlhivelist
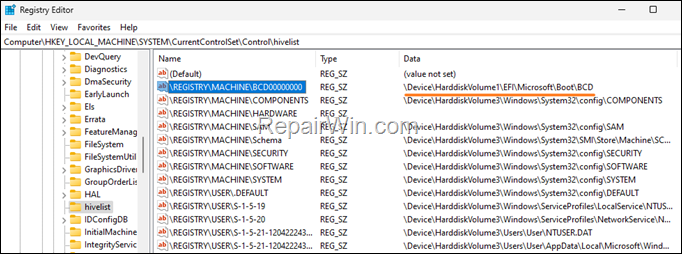
That’s all folks! Did it work for you?
Please leave a comment in the comment section below or even better: like and share this blog post in the social networks to help spread the word about this problem.




