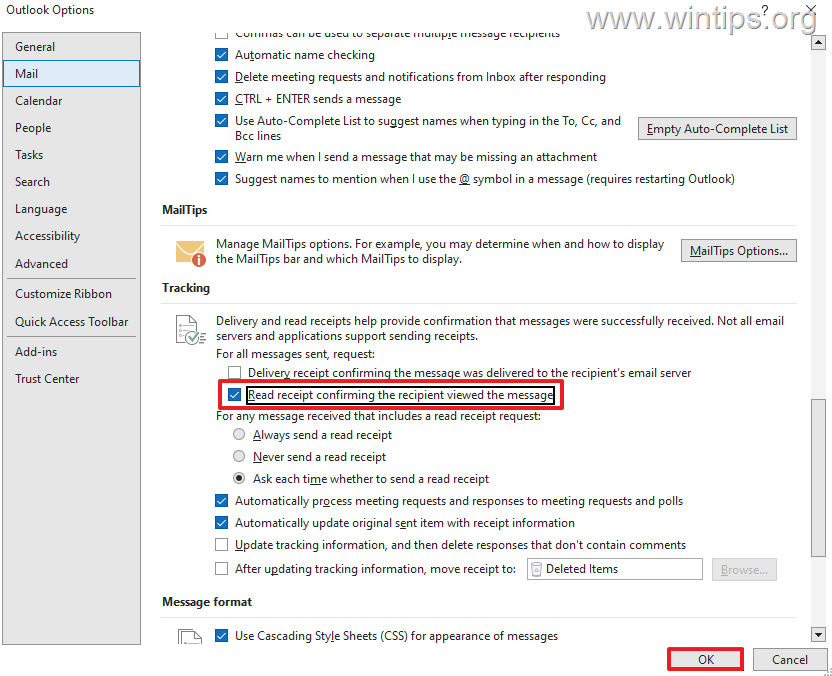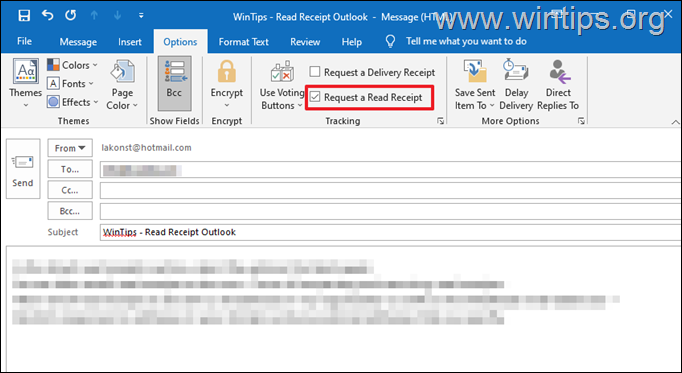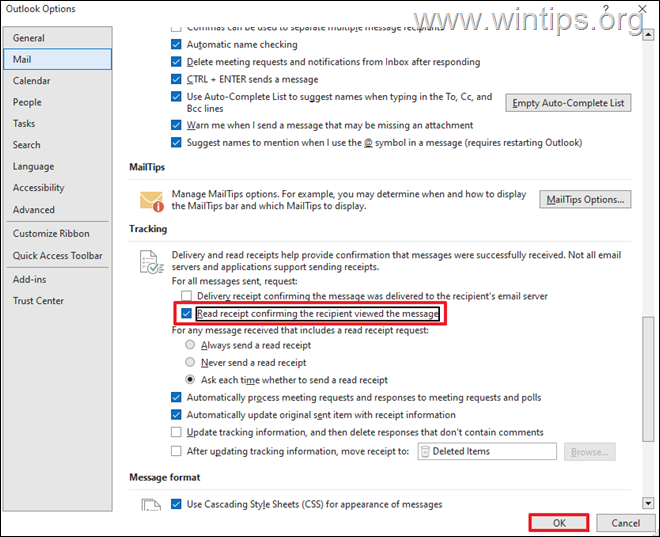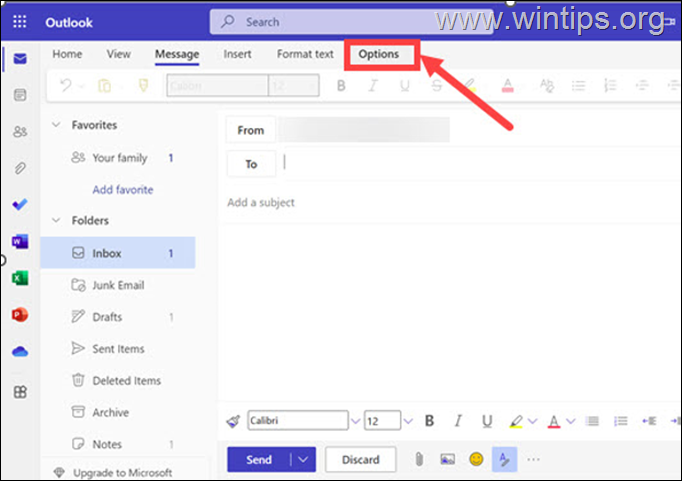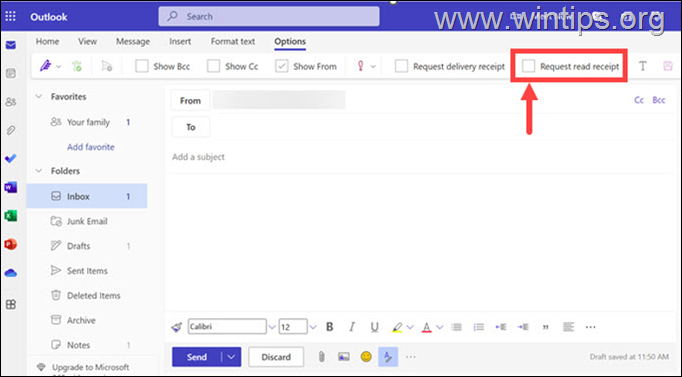If you want to learn hot you can request a read-receipt in Microsoft Outlook desktop application or in Outlook for web (Outlook.com, Office365), continue reading below.
The Read Receipt feature in Outlook lets you know when recipients reads your email. This can be useful if you want to be sure that the recipient received and read your email message.
For example, if you are sending an important message to a colleague and want to make sure that your message has been read, then the Read Receipt request will help you with that.
Outlook has a built-in feature that allows you to request read receipts. The feature is available for both Outlook.com and the Microsoft Outlook desktop app, and in this tutorial we’ll show you how to request read receipts from your email recipients. *
* Note: Requesting a read receipt does not provide any guarantee that you’ll receive a read receipt even if the recipient has seen your email. There are several reasons why this might happen, such as:
- The recipient’s email client program doesn’t support read receipts.
- The message was marked as spam.
- The recipient may not want to return a read receipt.
How to Request a Read Receipt in Microsoft Outlook.
Request Read Receipt for a Single Email in Outlook.
If you want to request a read receipt for a certain email message you send in Outlook, proceed as follows:
1. Click the New Email button to compose a new email message.
2. Fill out the “To” and “Subject” fields.
3. Then compose your message as usual and insert any attachments.
4. Click the Options menu and select the Request a Read Receipt checkbox.
5. When done, click the Send button to send your email message with the Read Receipt request.
Request Read Receipt for all outgoing emails in Outlook.
If you want to request a read receipt for all the email messages you send in Outlook, proceed as follows:
1. From the File menu, select Options.
2. In Outlook Options, select Mail on the left and then, at the right, scroll down and under the Tracking section, select the following option and click OK:*
- Read receipt confirming the recipient viewed the message.
* Note: In addition you can also check the option “Delivery receipt confirming the message was delivered to the recipient’s e-mail server“, but this feature does not work in case the recipient’s email server does not support read receipt requests.
How to Request a Read Receipt in Outlook.com (Outlook for web)
To request a read receipt for a single email you send in Outlook.com.*
* Note: Unfortunately Outlook.com doesn’t offer an option to request read receipts for all messages you send.
1. Open your Outlook.com account and click on the New mail button.
2. Fill out the “To” and “Subject” fields.
3. Then compose your message as usual and insert any attachments.
4. When your message is ready to send, click Options on the menu.
5. Now check the Request read receipt checkbox. *
* Note: Next to that, you can also check the Request delivery receipt checkbox if you want, but keep in mind that this feature does not work in case the recipient’s email server does not support read receipt requests.
6. Finally, click the Send button to send your email with the request for a read receipt.
That’s it! Let me know if this guide has helped you by leaving your comment about your experience. Please like and share this guide to help others.
do earn a commision from sales generated from this link, but at no additional cost to you. We have experience with this software and we recommend it because it is helpful and useful):