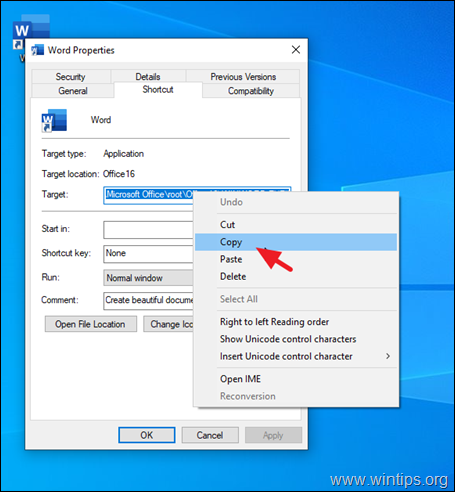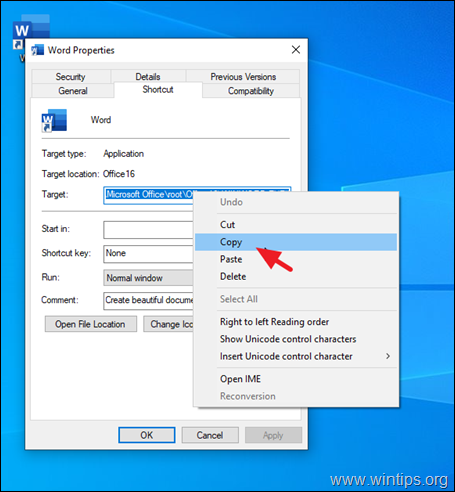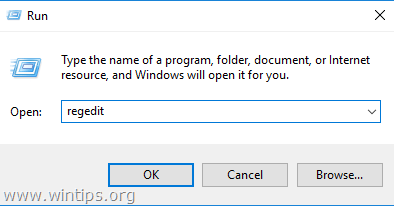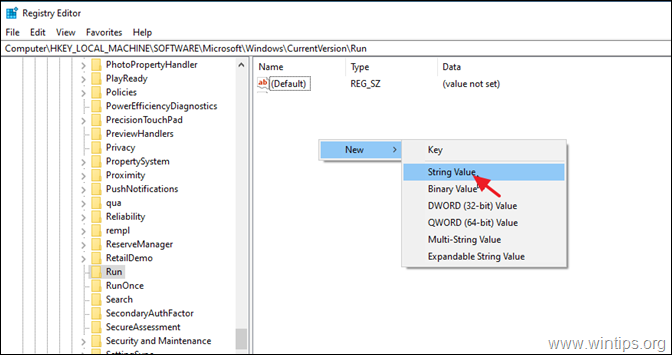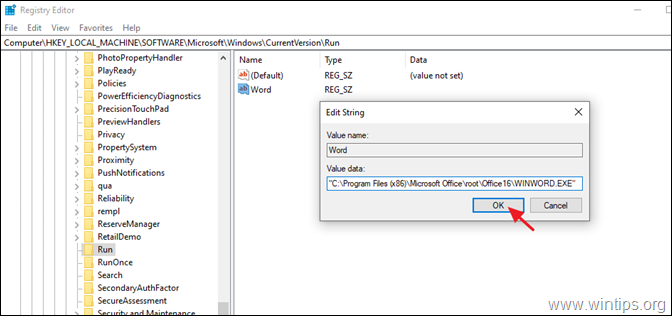In a previous article I showed you how to add any program to Windows 10 startup by placing the program in the Windows Startup folder. In this tutorial I will show you how to run any program when you start Windows using Registry.
Running a program at startup using the Registry is a commonly used method when you want users to be unable to modify their computer settings.
How to Add a Startup Program in Registry on Windows 10/8/7 OS.
Step 1. Find and Copy the Path of the Program that you want to run at Startup.
1. Create a shortcut of the program that you want to run at startup on your desktop (if you haven’t done this already).
2.Right-click on the program shortcut and select Properties.
3. Highlight and Copy (CTRL + C) the Target path.
Step 2. Add the Startup Program in Registry. *
* Note: This is the usual method to run any program at Windows startup (by using registry), but applies only to programs that does not need administrative privileges in order to run. If you want to run at startup, a program that needs administrative privileges to run, follow the instructions in this tutorial.
1. Open Registry Editor. To do that:
1. Simultaneously press the Win
+ R keys to open the run command box.
2. Type regedit and press Enter to open Registry Editor.
2. Now, depending on your wish, go to the corresponding registry location, as listed below:
Case A. If you want to start the program only at the current user, navigate to this registry location:
- HKEY_CURRENT_USERSoftwareMicrosoftWindowsCurrentVersionRun
Case B:If you want to start the program at every user on the PC, navigate to this location:
- HKEY_LOCAL_MACHINESoftwareMicrosoftWindowsCurrentVersionRun
3. At the right pane, right-click at an empty space and choose New > String Value.
4. Name the new value with the name of the program you want to run. (e.g. If you want to run the Microsoft Word at startup (as in this example), type “Word”.)
5. Now double click at the newly created value and at the Value data box, Paste (CRL + V) the copied path from the clipboard. When done, click OK.
6.Close the Registry Editor and restart your PC to apply the change. *
* Note: If after applying the above steps, the desired program not launching at Windows startup, read this tutorial.
That’s it! Let me know if this guide has helped you by leaving your comment about your experience. Please like and share this guide to help others.
do earn a commision from sales generated from this link, but at no additional cost to you. We have experience with this software and we recommend it because it is helpful and useful):